FalconV 使用手册
1.基本功能
1.1 帮助
单击右侧边栏帮助按钮 可以查看帮助界面。帮助界面内包括FalconV的漫游方式与常用快捷键组合。
1.2 选择
单击顶部工具栏选择按钮 切换到选择工具。此时可以单击场景内的模型、植被进行选中,选中的物体会有橙色高亮边框提示。

按下CTRL键的同时,连续单击场景内的模型可以进行多选。
单击空白区域,或按下ESC键取消模型的选中状态。
1.3 视角操作
FalconV通过键盘、鼠标来实现漫游。
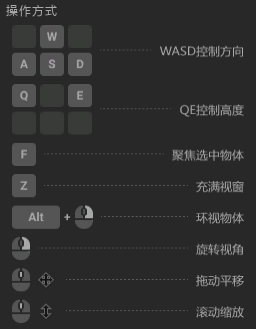
W A S D控制相机的前后左右移动,Q E控制相机的抬升与下降。
FalconV 键盘漫游速度默认情况下会根据场景自动变化。如果您期望使用固定的漫游速度,您可以在右侧边栏中的设置内取消勾选漫游速度自适应
选中物体后,按下 Alt 并拖拽右键会以选中物体为中心环视物体。
选中物体后,按下 F 将会快速聚焦物体。
按下 Z 将会快速聚焦整个场景。
按住中键移动,平移场景。
滚动鼠标滚轮,具有指向性的缩放场景。
右键单击场景任意位置,选择定位到此位置,快速定位到鼠标所在位置。
1.4 撤销重做
单击撤销按钮(Ctrl + Z)以及重做按钮(Ctrl + Shift + Z),即可对FalconV内编辑操作进行撤销重做。
2.菜单栏
点击左上角FalconV标志旁边的下拉箭头,可打开菜单栏界面。
2.1 新建工程
在菜单栏界面中,点击新建FV项目或按下快捷键(Ctrl + N)可创建新的FalconV项目。
2.2 打开工程
在菜单栏界面中,点击打开FV项目或按下快捷键(Ctrl +I)可打开以.fpk格式(FalconV工程文件格式)保存的项目。
2.3 导入
在菜单栏界面中,点击导入或按下快捷键(Alt + I)可导入skp, fbx或gltf格式的模型,支持导入多个模型。
如果您不再需要该模型,切换到选择工具,双击场景内的模型后按下Delete键删除。
2.3.1 移动旋转
单击移动旋转按钮,在场景内单击您希望移动的导入模型,此时会显示操作轴。
您可以通过对坐标轴进行拖拽以及场景管理面板完成导入模型的移动与旋转操作。
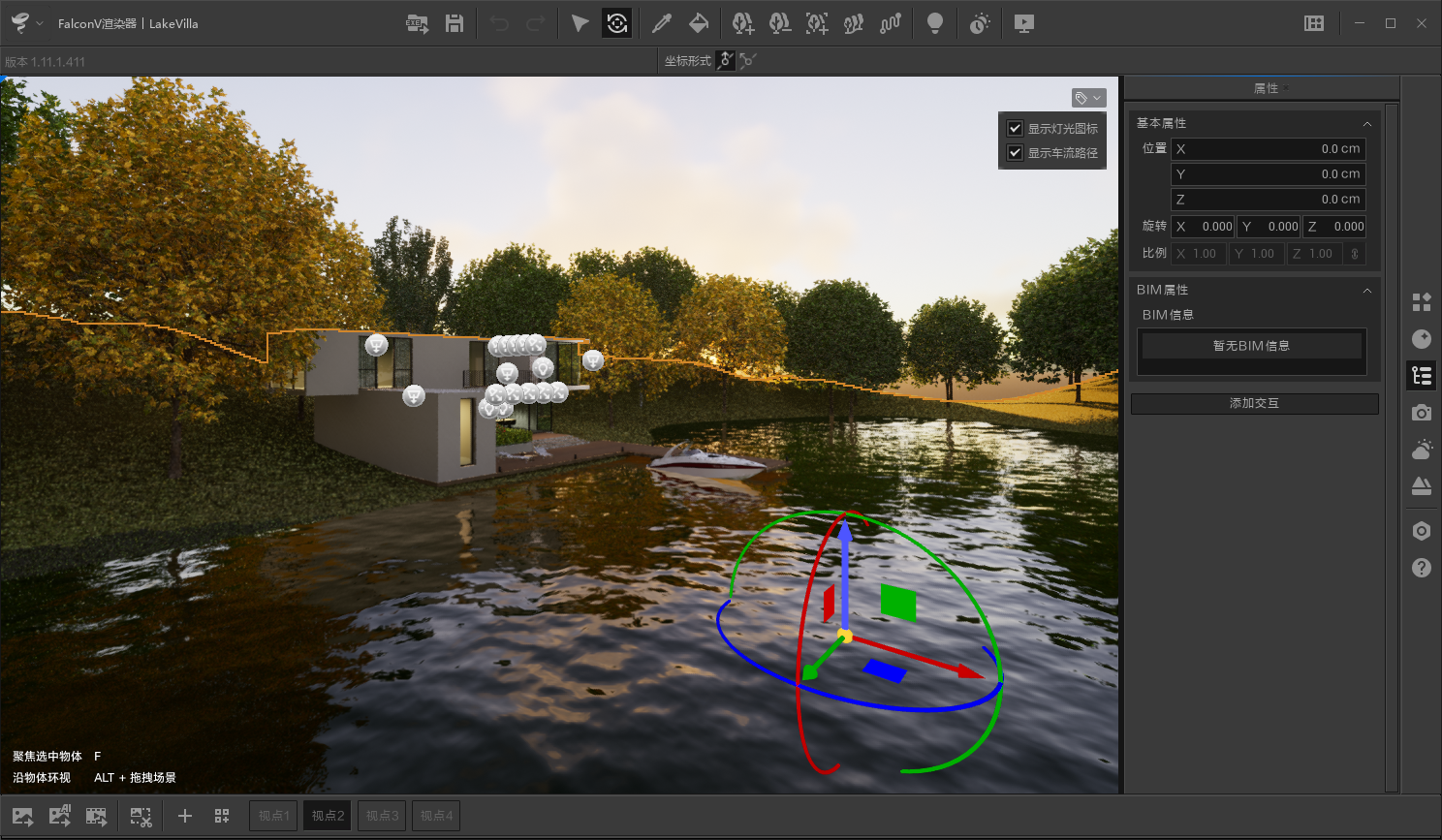
如果坐标轴和模型距离较远,您可以调整坐标轴显示位置。
右键单击模型,选择将操作轴放置于模型中心点,坐标轴将出现于模型中心点。
右键单击模型,选择将操作轴方式于此,坐标轴将出现于鼠标右键位置。
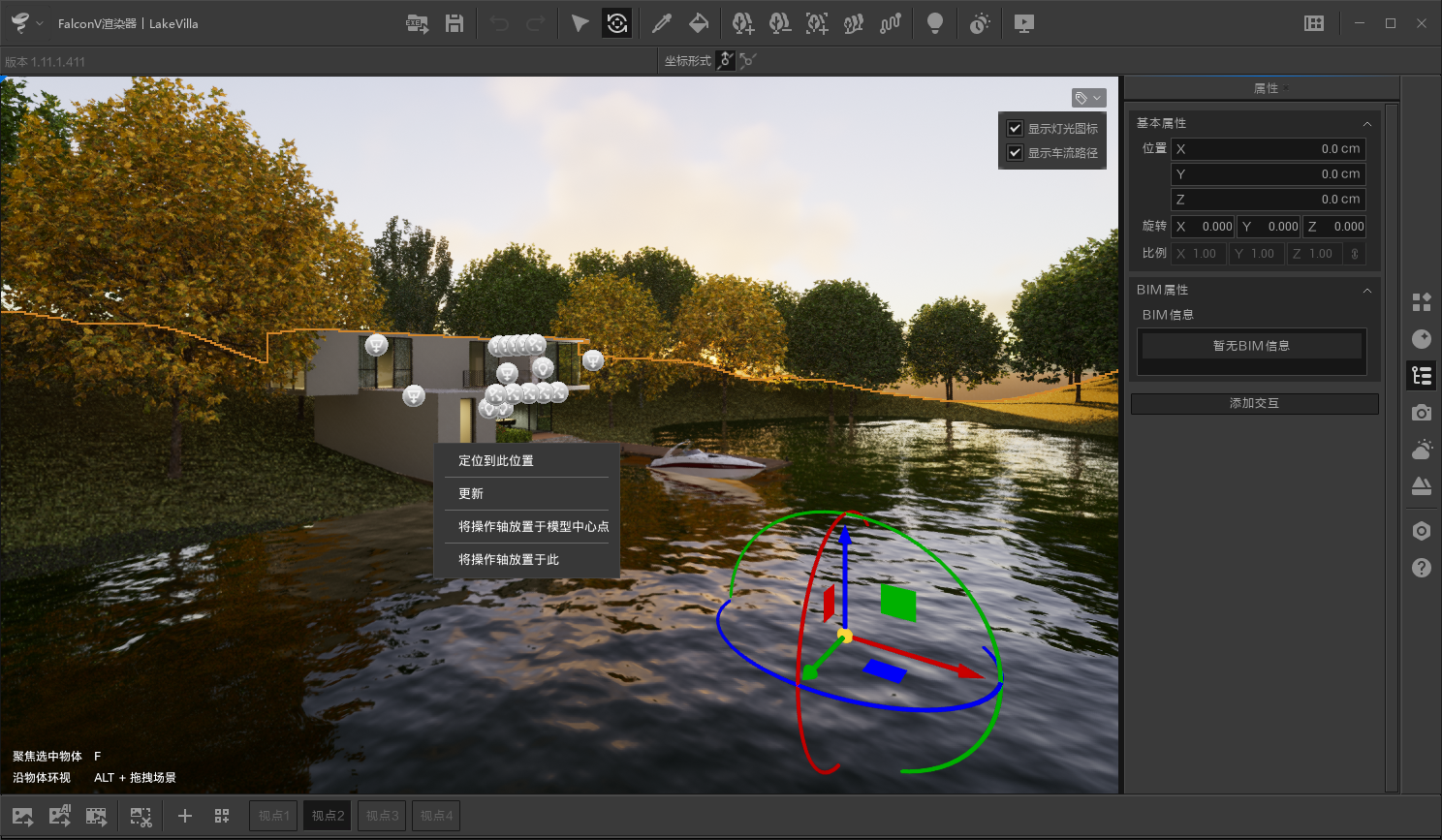
2.3.2 更新导入模型
如果您外部导入的模型有了一些修改,例如移除了部分墙面,或者新增了一块草地。您可以通过更新功能完成场景内导入模型的更新。
右键单击模型,选择更新并在弹出的对话框内选择更新后的模型,即可完成场景内的模型更新。
2.4 保存
在菜单栏界面中,点击保存或按下快捷键(Ctrl + S)可将项目保存为.fpk格式的文件。点击另存为或按下快捷键(Ctrl + Shift + S)可将项目另存为不同的名字或路径。
2.5 退出
在菜单栏界面中,点击退出至欢迎页或按下快捷键(Alt + Q)可返回FalconV的欢迎页登录界面。
点击退出程序或按下快捷键(Ctrl + Q)即可退出FalconV。同时也可以单击右侧顶部工具栏退出按钮退出FalconV。
请注意,退出FalconV时请保存项目,避免丢失尚未保存的修改内容。
2.6 示例项目
在菜单栏界面中,点击示例项目可打开示例项目。同时在FalconV的欢迎页界面登录FalconV后,再点击示例项目图片也可打开此项目。
3.模型资产
FalconV内可以通过内置的数字资产库创建丰富的场景,目前提供多种自然、物品、角色、载具、建筑、基本体资产供您选择,未来也将持续更新。


3.1 资产下载
FalconV安装包内置了少量基础资产,目前所有资产未下载前储存在云端,如果您对资产有额外需求,可随时下载所需单个资产,随时预览,即用即下,减少磁盘空间占用。
右上角单击FalconV资产库按钮,FalconV将弹出数字资产库窗体,通过上方的资产图标按钮快速切换不同分类的数字资产库。
在数字资产库窗体,单击一键下载按钮,即可批量下载当前分类所有资产。
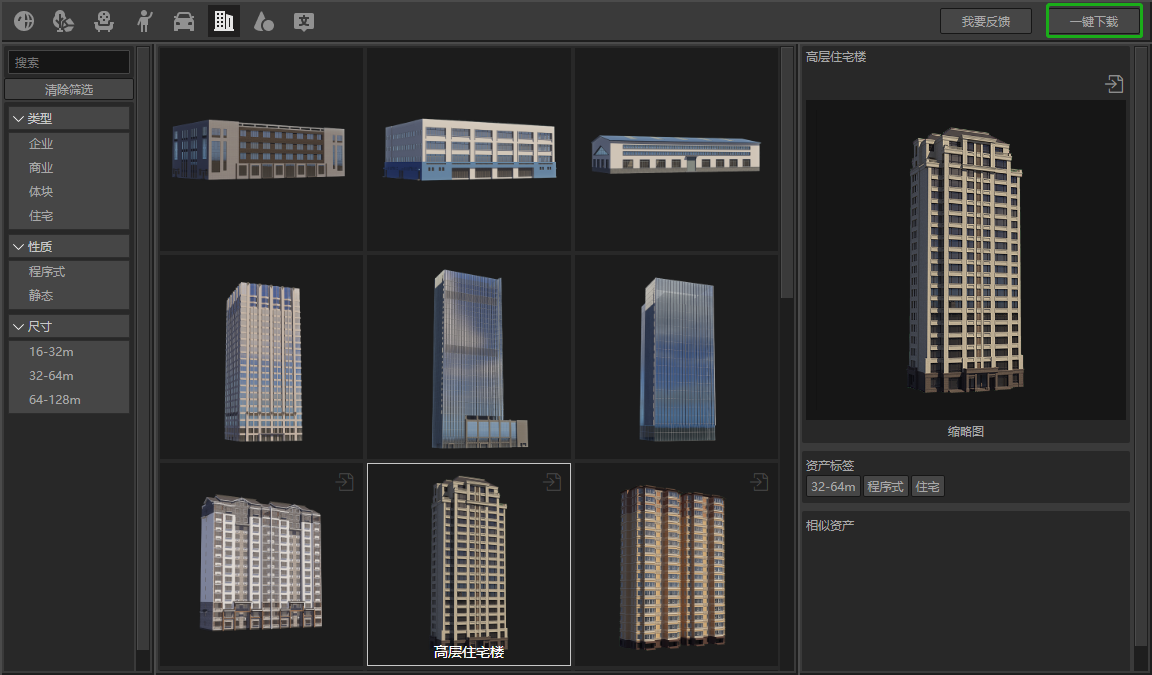
在批量下载过程中,点击某资产预览图右上角的资产下载按钮,即可从云端优先下载该资产。再点击添加资产按钮
,可将资产添加到资产管理面板。

通过标签以及搜索框快速筛选资产,搜索框支持多关键词查找,使用空格、逗号或分号分割多个关键词即可。也可以通过右侧资产详细信息面板快速筛选资产标签、查看相似资产。
如果您没有找到需要的资产,您可以单击我要反馈按钮跳转到FalconV官网反馈您的需求。
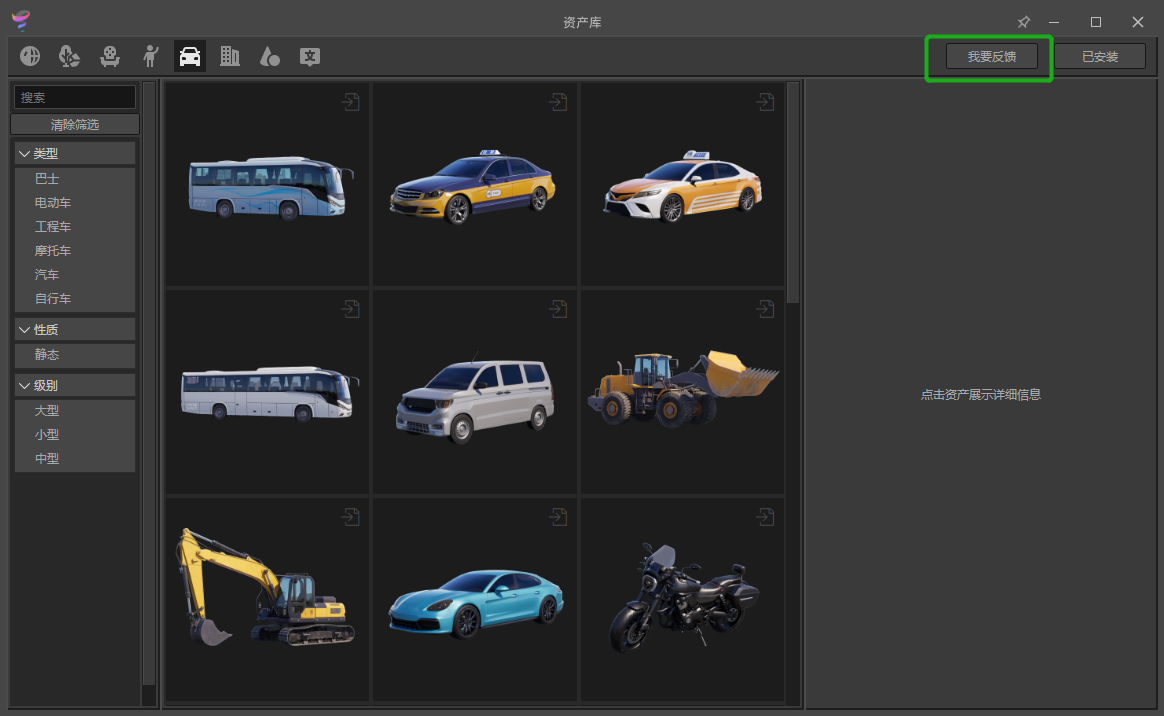
您可以单击图钉按钮将资产库窗体置顶,便于您在多窗口间切换时快速找到资产库窗体。
3.2 布置
布置功能可以让您在场景内创建单个或者多个资产 (不同种类资产的布置方式完全相同,以下将仅通过自然资产进行介绍)。
单击FalconV资产库按钮,FalconV将弹出数字资产库窗体,窗体内单击自然库分类按钮
切换到自然资产。
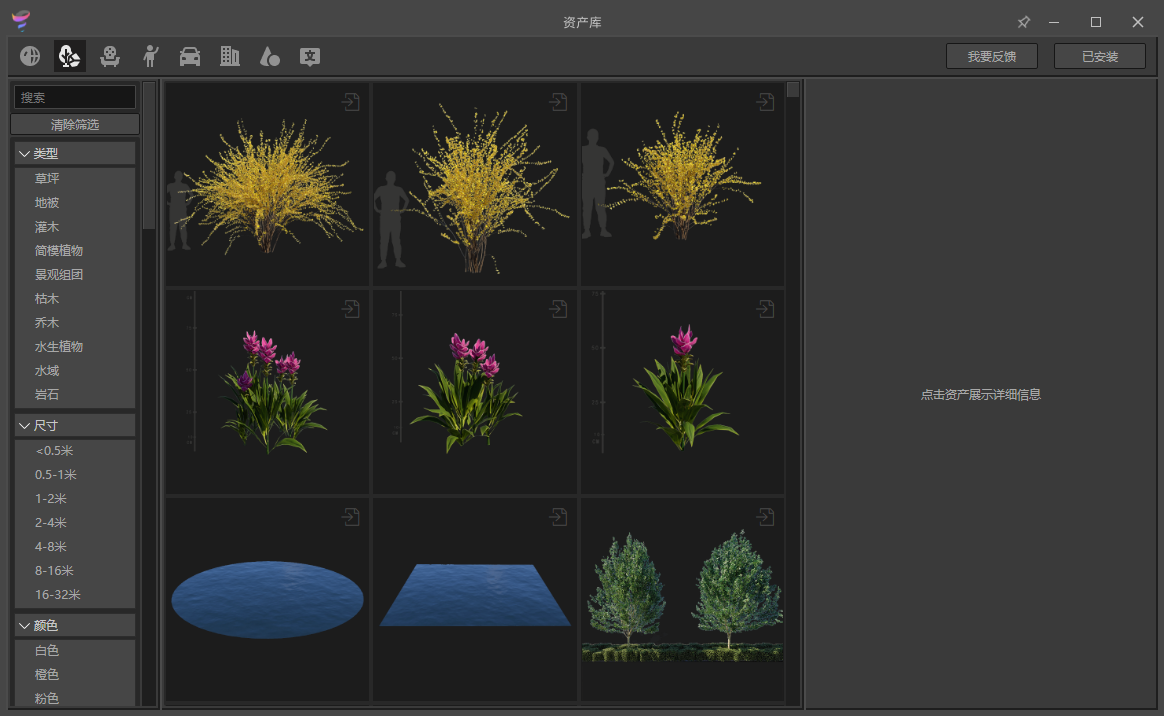
在数字资产系统库内双击您喜欢的资产缩略图,FalconV将自动切换到布置工具,也可以通过单击布置按钮(
1)并打开模型资产管理面板,资产将自动添加到模型资产管理面板内并自动选中。
模型资产管理面板内单击您希望布置的资产缩略图,将鼠标移动到场景内即可看到资产模型跟随鼠标移动,按下Alt并滚动鼠标滚轮可以控制资产朝向,此时在场景内单击鼠标左键即可完成资产布置。

如果您想在范围内布置多个资产,您可以取消勾选单独布置。模型资产管理面板内单击您希望布置的资产缩略图,将鼠标移动到场景内移动鼠标可以看到高亮范围,此时在场景内单击鼠标左键即可在范围内创建多个随机朝向的资产模型。
您可以选择布置方向,按照沿水平或沿地形方向布置,同时通过调整笔刷半径,布置密度等参数进一步满足不同场景需求。

切换到选择,单击场景内通过布置工具放置的资产,可以在场景管理面板看到资产的基本属性。您可以更加精细地控制资产的位置,旋转与缩放比例。

3.3 擦除
擦除功能可以让您移除场景内范围的资产 (不同种类资产的区域擦除方式完全相同,以下将仅通过自然资产进行介绍)。
单击擦除按钮(
2),默认不勾选按选中资产删除,在FalconV场景内移动鼠标可以看到高亮范围跟随鼠标移动,此时单击鼠标左键即可擦除范围内所有资产。
如下图,未勾选按选中资产删除时,范围内的所有资产均被擦除工具删除。
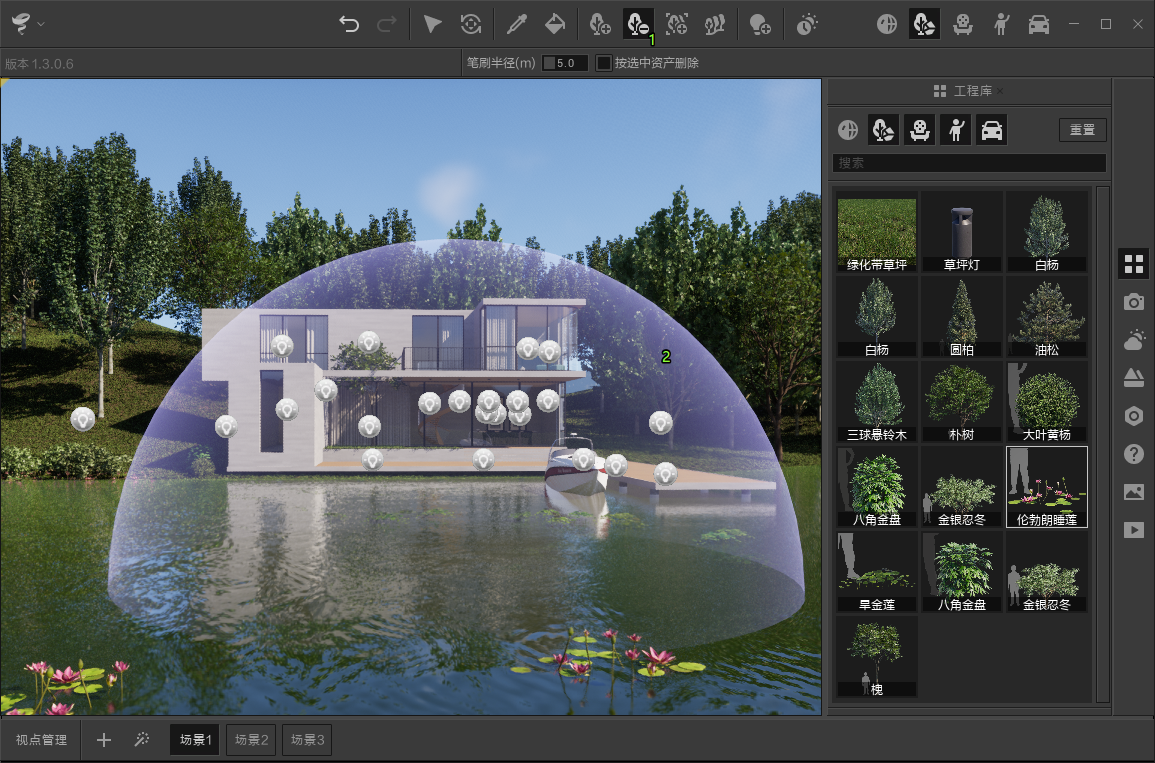
如果您希望擦除 特定类型 的资产,勾选按选中资产删除后在模型资产管理面板内选中希望擦除的资产缩略图,在FalconV场景内可以看到高亮范围跟随鼠标移动,此时在场景内单击鼠标左键即可擦除范围内选中的资产,未选中的资产不会被擦除。
您可以通过调整笔刷半径参数进一步满足不同场景需求。
如下图,勾选按选中资产删除时,范围内的只有被选中的资产被擦除工具删除,其他资产不会被删除。
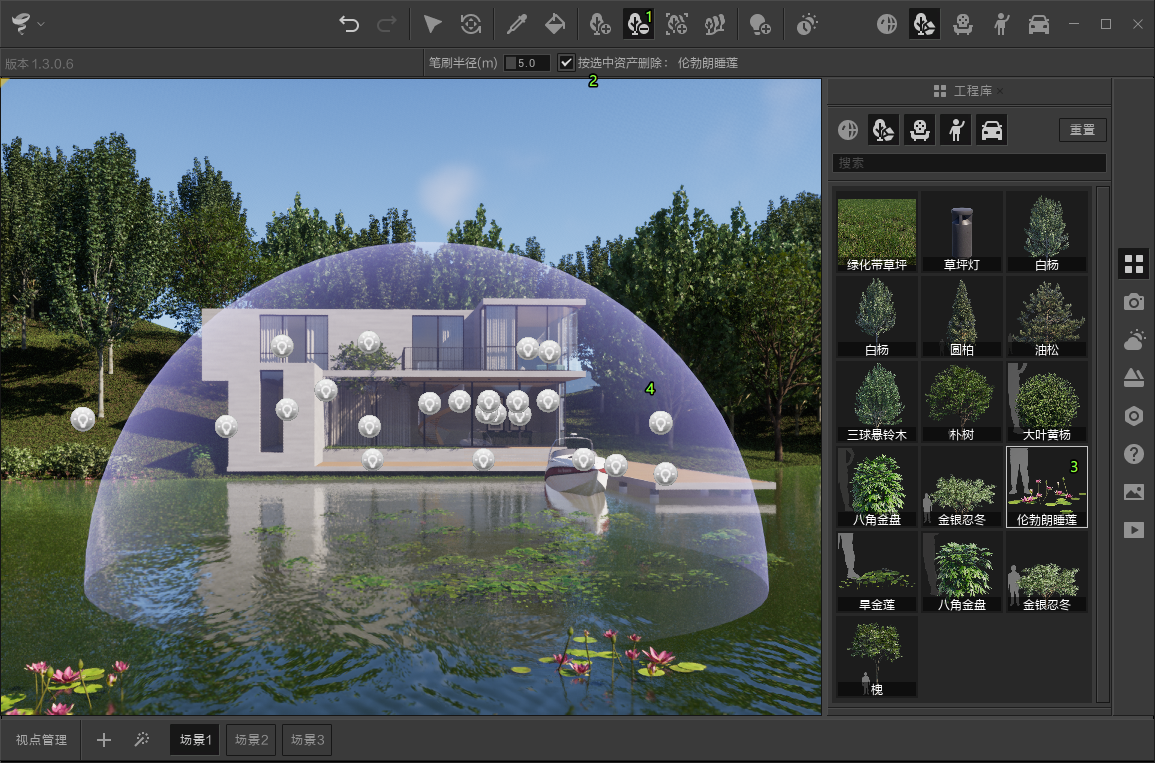
此外你还可以切换到选择工具,选中场景内的资产后按下Delete键删除。
3.4 线性阵列
线性阵列功能可以让您在场景内绘制线段,并在线段上按照给定的间距生成指定资产。(不同种类资产的区域填充方式完全相同,以下将仅通过物品资产进行介绍)。
单击线性阵列按钮(
3),在模型资产管理面板内单击您希望线性阵列的物品缩略图,此时在FalconV场景内移动鼠标可以看到资产以及红色坐标跟随鼠标移动,此时单击鼠标左键即可创建线性阵列起点。
此时在场景内连续单击左键可以创建连续的折线,资产会在折线上按照给定的间距生成。您可以通过[,]或者工具属性面板来控制资产生成的间距。
您也可以通过工具属性切换为按个数阵列,或控制资产的旋转角度,以及是否沿切线生成。

如果您对上一个创建的折线端点不满意,您可以通过Ctrl + Z快速撤销上一个创建的折线端点,同样您也可以通过Ctrl + Shift + Z恢复被错误撤销的端点。
如果您对当前通过线性阵列工具布置的资产感到满意,不再需要进一步调整,您可以通过单击鼠标右键完成本次线性阵列绘制。

如果您想删除通过线性阵列工具布置的资产,需要通过选择工具选中其中任意一个资产后按下Delete键删除。
完成阵列资产布置后,如果您希望对阵列资产的轨迹进行调整,可以选中阵列资产后,单击轨迹上的节点通过拖拽坐标轴的方式完成阵列资产轨迹的修改。

3.5 区域填充
区域填充功能可以让您在场景内指定区域,生成选中的资产以指定的方式在区域内完成布置。
3.5.1 填充方式
平均填充
平均填充方式将选定的资产平均散布在指定区域内,您可以使用这种方式完成植被在指定区域内的散布效果。
单击区域填充按钮,选择平均,在模型资产管理面板内单击您希望填充的资产,此时在FalconV场景内单击希望填充的区域即可完成该区域资产的平均填充。

如果您想要删除通过区域填充工具布置的资产,需要通过选择工具选中资产后按下Delete键删除。
单击场景内通过区域填充工具放置的资产,可以在场景管理面板看到区域填充资产的属性。您可以更加精细地控制区域填充资产的密度与尺寸。

边缘填充
边缘填充方式将选定的资产布置在指定区域的边缘处,您可以使用这种方式完成围栏等效果。
单击区域填充按钮,选择边缘,在模型资产管理面板内单击您希望生成的资产,此时在FalconV场景内单击希望填充的区域即可完成该区域资产的边缘填充。

单击场景内通过区域填充工具放置的资产,可以在场景管理面板看到区域填充资产的属性。您可以更加精细地控制区域填充资产的偏移距离,间距与尺寸。

中心填充
中心填充方式将选定的资产布置在指定区域的中轴线处,您可以使用这种方式完成绿化带等效果。
单击区域填充按钮,选择中心,在模型资产管理面板内单击您希望生成的资产,此时在FalconV场景内单击希望填充的区域即可完成该区域资产的中心填充。

单击场景内通过区域填充工具放置的资产,可以在场景管理面板看到区域填充资产的属性。您可以更加精细地控制区域填充资产的间距与尺寸。
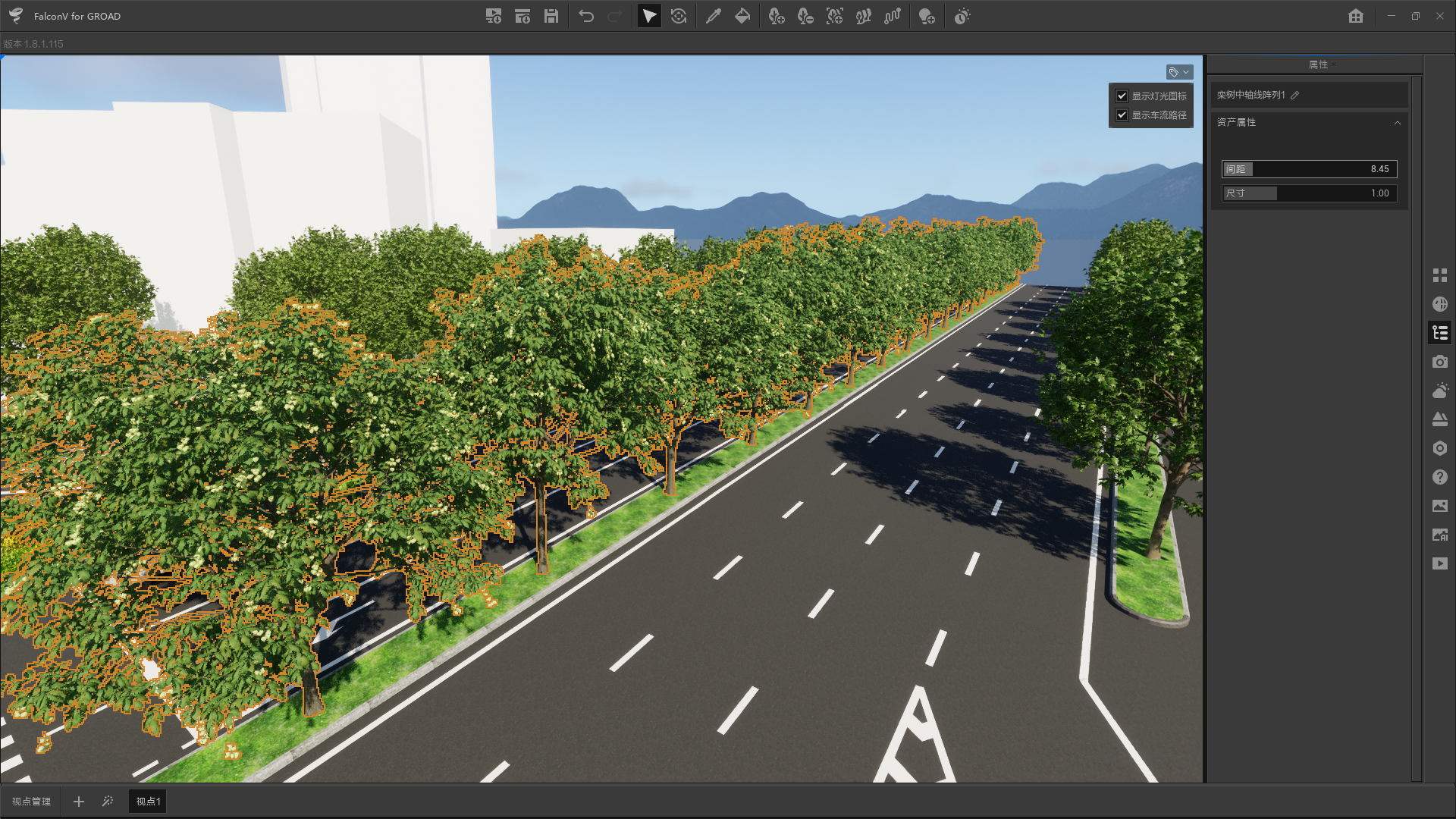
3.5.2 填充范围
填充范围支持选择当前网格和整体对象。
若选择当前网格,填充的只是您选择的网格范围,不会把属于相同图元的部分全部填满,精准控制填充范围。
若选择整体对象,属于相同图元的部分则全部填充。
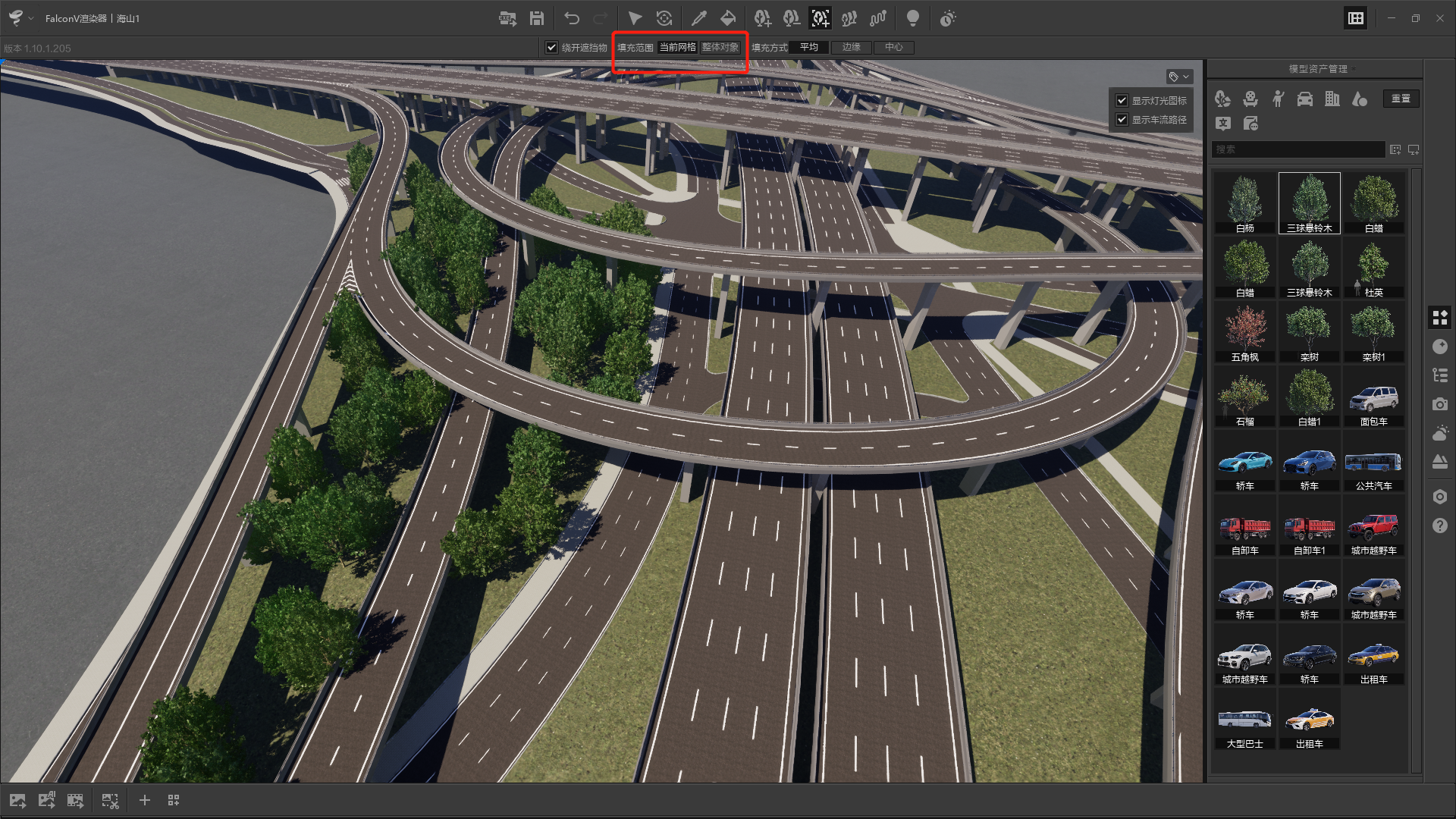
3.5.3 绕开遮挡物
此外,您还可以选择是否绕开遮挡物,默认不勾选。若勾选,您布置的的植被就能自动绕开遮挡,例如在道路上布置植被可避免植被遮挡路面。

3.6 移动旋转
移动旋转功能可以让您在场景内调整资产的位置,更为灵活地控制场景内资产的摆放位置。
单击移动旋转按钮,在场景内单击您希望移动的资产,此时资产会显示操作轴。

悬停到移动操作轴上,并拖拽鼠标让资产沿轴移动。
悬停到移动操作面上,并拖拽鼠标让资产沿面移动。
悬停到移动操作球心上,并拖拽鼠标让资产吸附移动。
悬停到旋转操作轴上,并拖拽鼠标让资产旋转。
移动旋转操作默认沿世界坐标系,您也可以通过工具属性面板切换为沿自身坐标系,让资产在自身坐标系内移动旋转。

3.7 程序式资产
FalconV提供了一类特殊的程序式资产,您可以通过交互拖拽或调节参数的方式动态改变资产形态。
单击FalconV资产库按钮,FalconV将弹出数字资产库窗体,窗体内单击物品库分类按钮
,切换到物品资产,通过单击
程序式标签查看程序式资产。
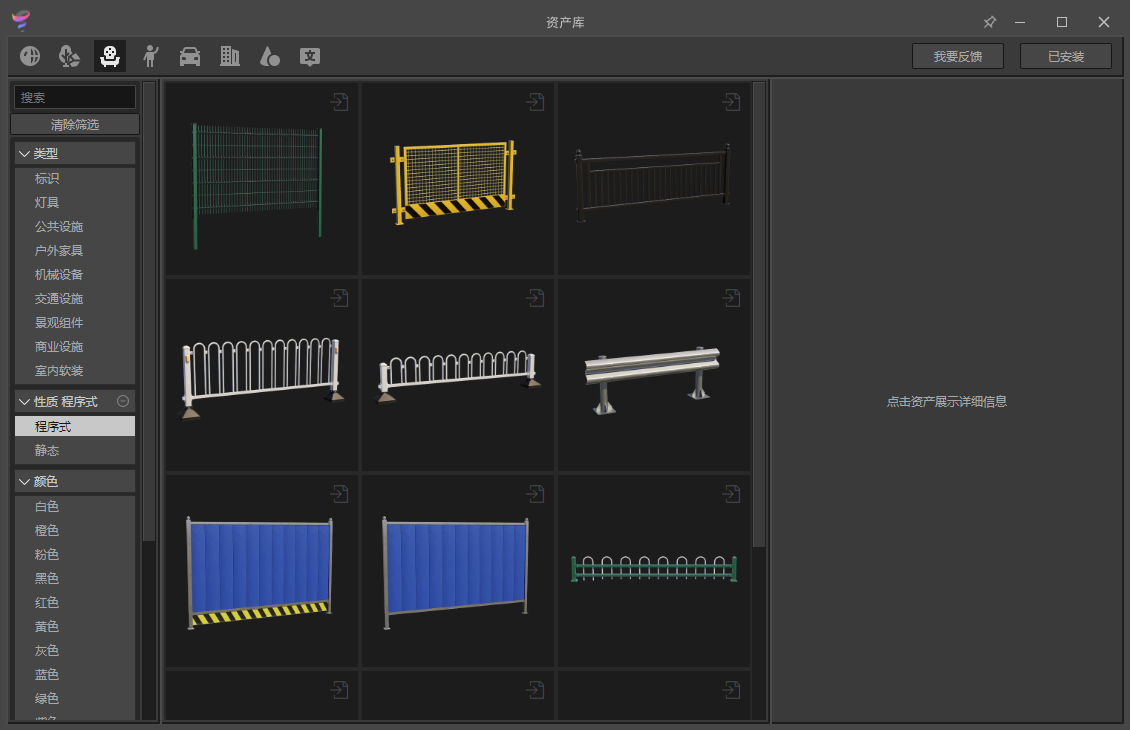
通过布置工具将程序式资产放到场景内并单击选中。单击程序式资产两端的锚点将出现操作轴,拖拽移动锚点即可延长资产长度,按下Alt键拖拽移动锚点即可创建新的锚点。

单击场景内的程序式资产,会自动打开场景管理面板,在面板内您可以通过资产属性内的参数来进一步细致的控制程序式资产的形态。
3.8 文字标注
为了增强汇报场景,FalconV支持在场景中添加文字标注说明功能。
单击FalconV资产库按钮,FalconV将弹出数字资产库窗体,窗体内单击文字标注分类按钮
,切换到文字标注资产。
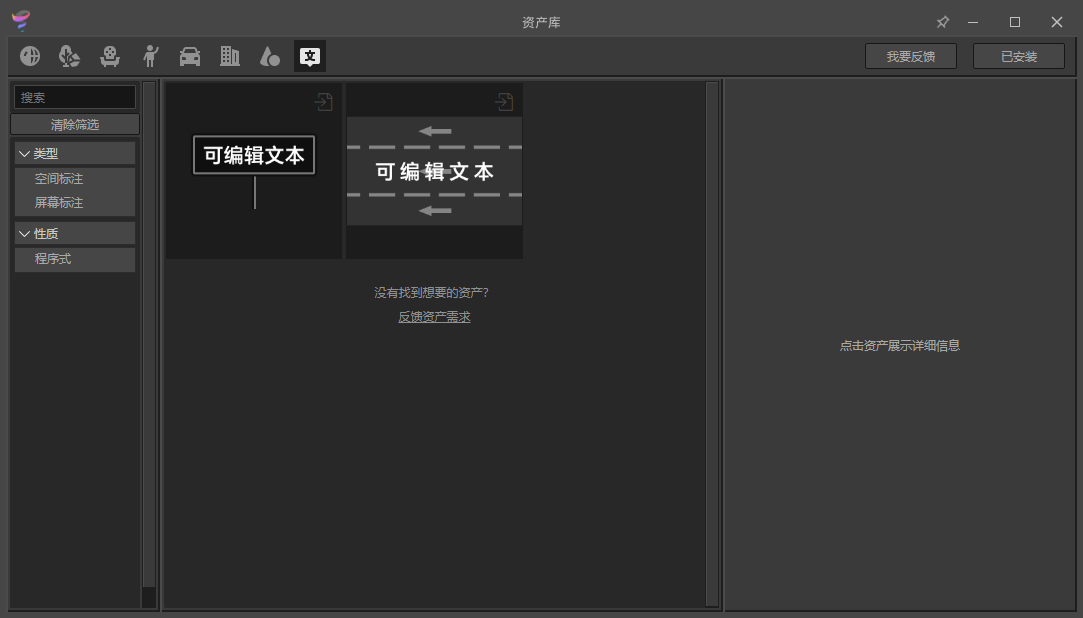
将文字标注资产添加到模型资产管理面板,选中后切换到布置工具,选择布置方向,然后单击场景内某个区域,即可在指定区域内创建文字标注说明。
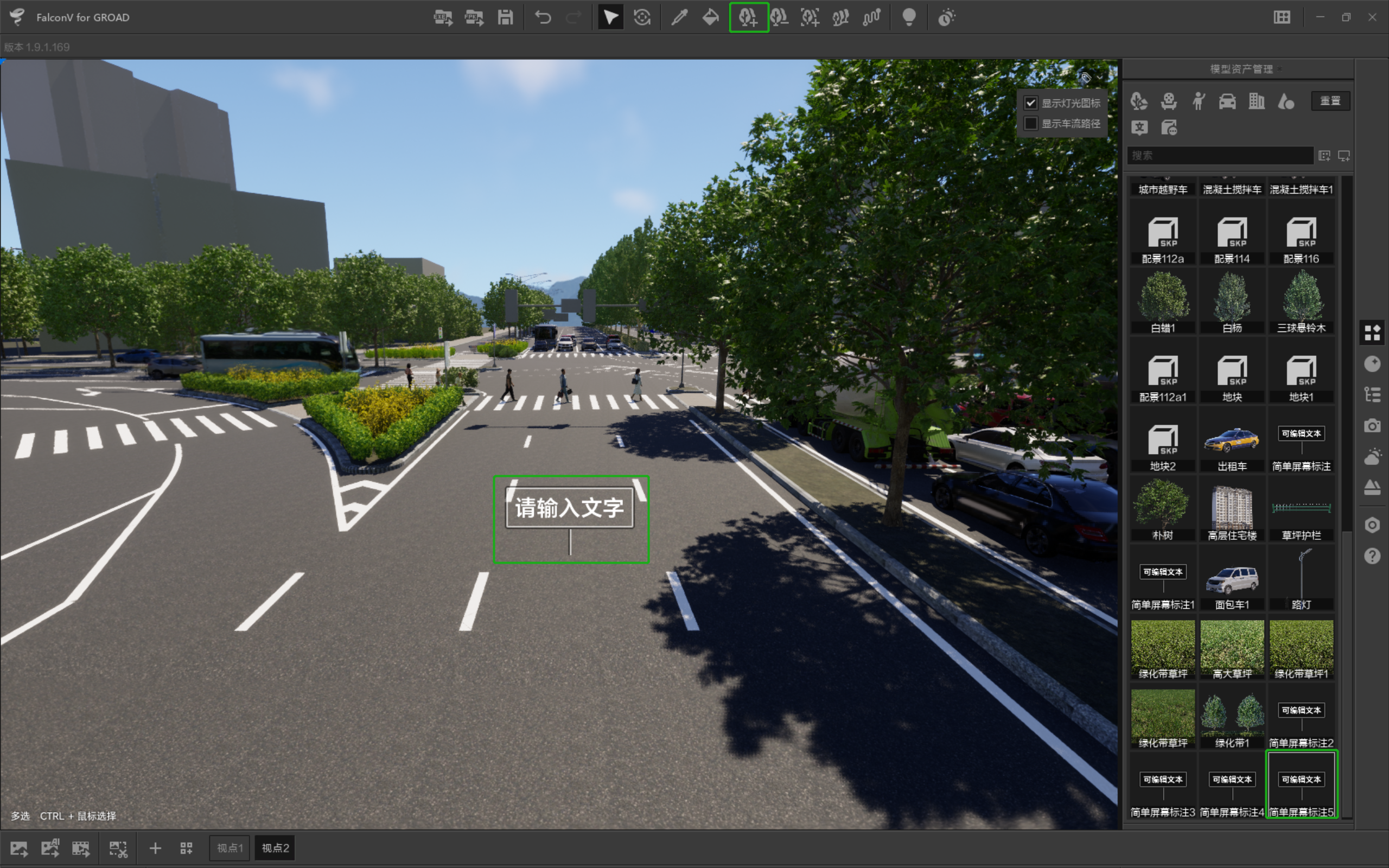
布置方向可选择沿水平或沿地形布置,根据场景需求选择适合的布置方向,能有效避免地面遮挡,默认沿水平。
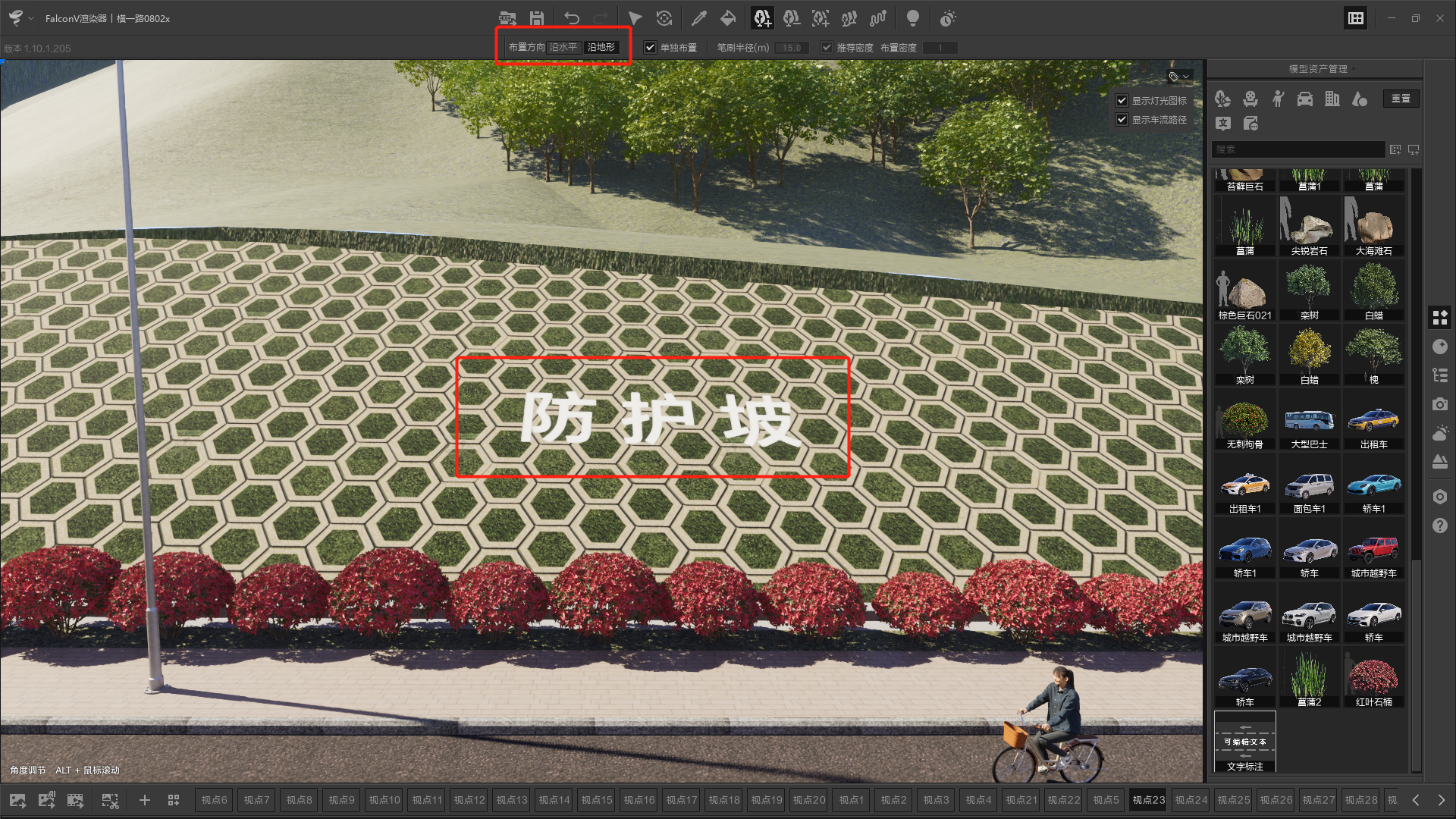
切换到选择工具,选中文字标注,会自动打开场景管理面板,在面板内您可以通过资产属性内的参数来设置文字标注的内容及形态。
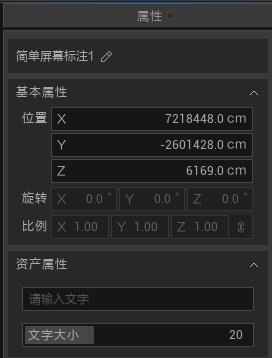
3.9 景观组团
FalconV提供了一类特殊的景观资产,这是一组预设自然资产组合形成的景观组件模板,您可以一键对区域范围进行造景工作,大幅提升效率。
单击FalconV资产库按钮,FalconV将弹出数字资产库窗体,窗体内单击自然库分类按钮
,切换到自然资产,通过单击
景观组团标签查看景观组件资产。

将景观组团资产添加到模型资产管理面板,选中后切换到区域填充工具并单击场景内某个区域,即可在指定区域内依据景观组团模板自动生成一组预设的自然资产。

单击场景内的景观组团资产,会自动打开场景管理面板,在面板内您可以通过资产属性内的参数来进一步细致地控制组团组件资产的样式。
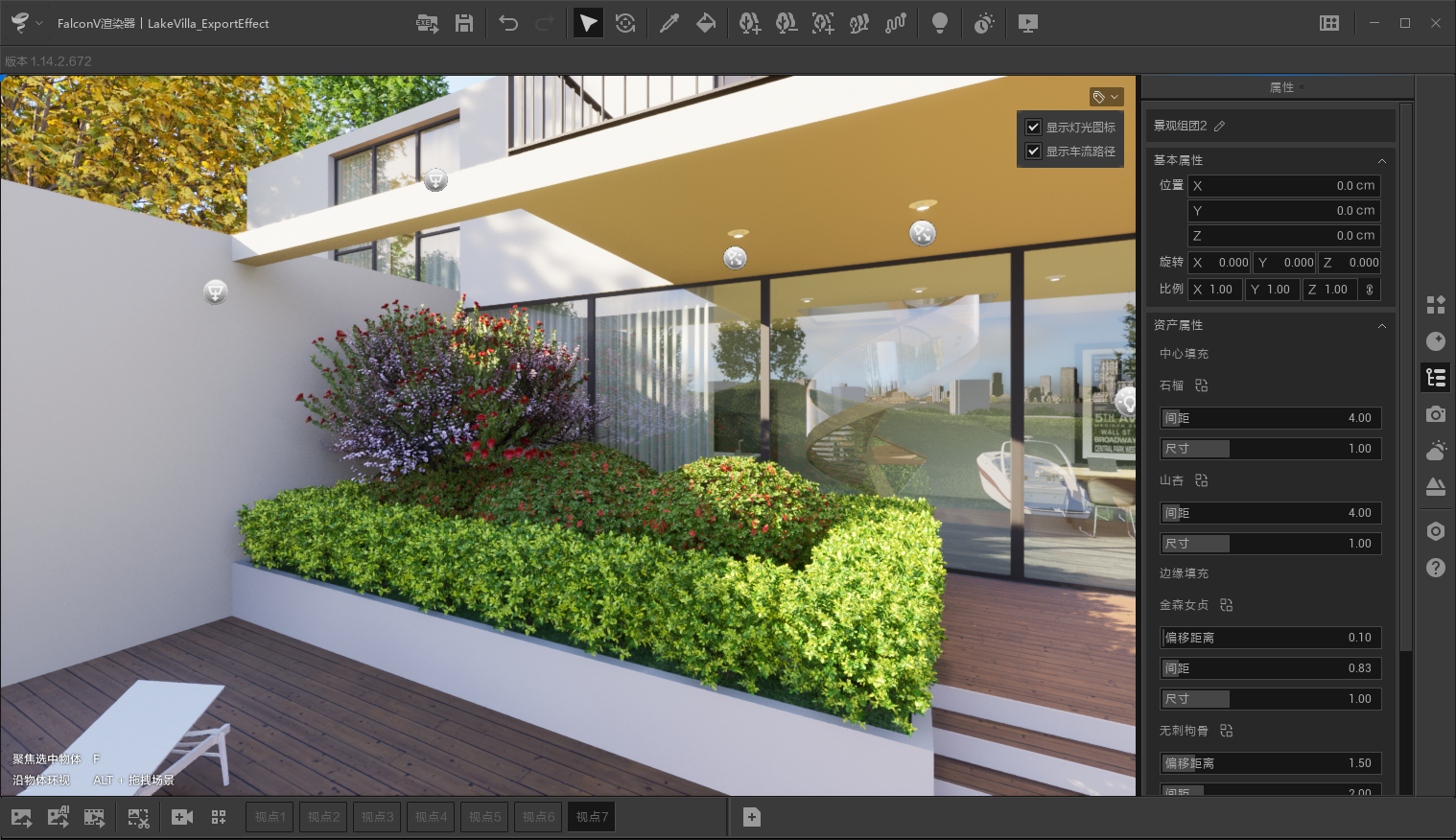
3.9.1 景观组团资产替换
单击景观组团资产属性面板内资产名称后的替换按钮,在跳转的资产列表中选择您希望替换的资产,并单击确定即可完成景观组团资产替换。

3.9.2 景观组团资产另存为
如果您希望能够在后续的场景中重复使用自定义的景观组团资产,您可以选中自定义景观组团资产后,单击资产属性面板内另存为按钮,资产数据将保存到%localhost%\FalconV\CustomAssets目录下。
您可以在后续的工程中快速复用自定义景观组团资产,无需再次手动创建。
如果您不再需要该自定义资产,手动清理%localhost%\FalconV\CustomAssets目录即可。
3.10 本地模型资产
FalconV提供了导入本地skp模型用作资产的功能,方便您将实际项目中的模型作为个性化资产,打造您专属渲染场景。
单击模型资产管理面板后单击从本地添加
,选择您需要添加的本地
skp模型。
本地模型载入完成后会出现在模型资产管理面板内,后续您可以对其进行布置、区域填充或者线性阵列等功能。您还可以对其进行材质编辑,让本地模型资产更符合你的设计风格。
3.11 复制资产
如果您已经在场景内布置了某个资产,并且调整了一些参数(如缩放、参数化资产的楼层等)来适配场景,您可以通过复制功能快速生成具有同样参数的资产。
资产复制功能支持通过布置、线性阵列以及路径布置工具放置的资产。
切换到移动旋转工具,按下Alt键拖拽坐标轴即可完成资产复制。

4.材质资产
FalconV内可以通过内置的数字资产库创建丰富的场景,目前提供多种材质资产供您选择,未来也将持续更新。
请注意,目前在FalconV内对场景进行的材质编辑操作,不能反向同步到建模端。


4.1 材质赋予
材质赋予功能可以让您在场景为模型赋予不同材质。
单击FalconV资产库按钮,FalconV将弹出数字资产库窗体,窗体内单击材质库分类按钮
,切换到材质资产。
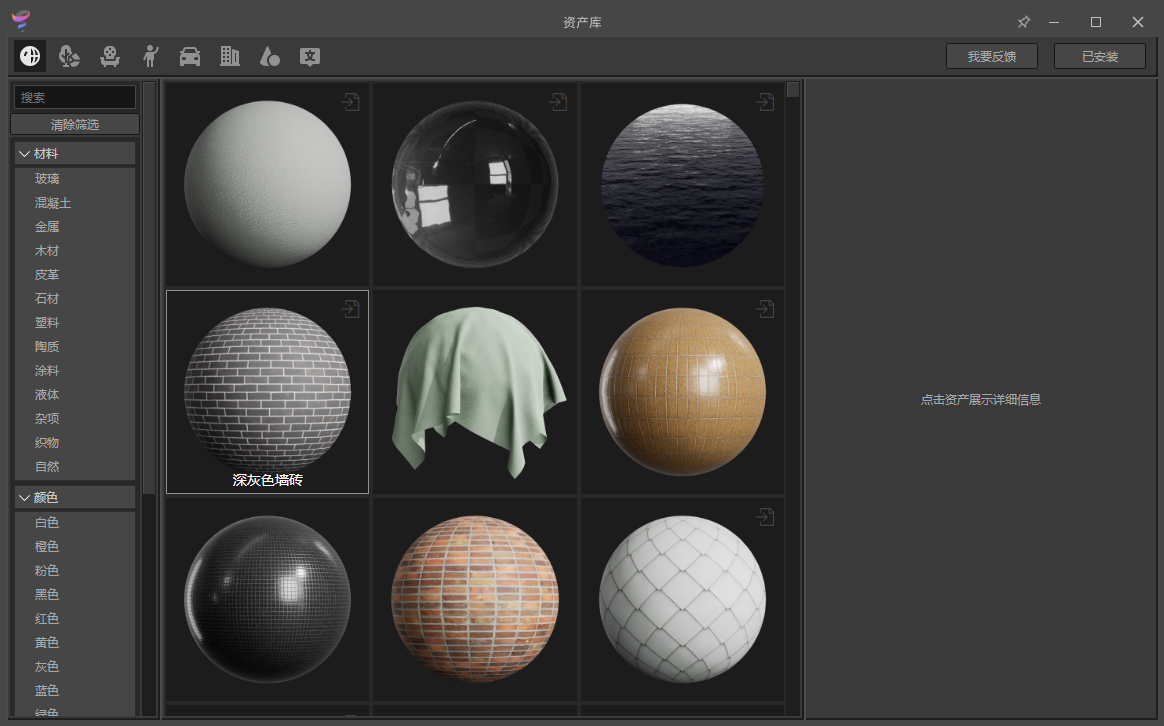
通过标签以及搜索框快速筛选材质,搜索框支持多关键词查找,使用空格、逗号或分号分割多个关键词即可。也可以通过右侧资产详细信息面板快速筛选材质标签、查看相似资产。
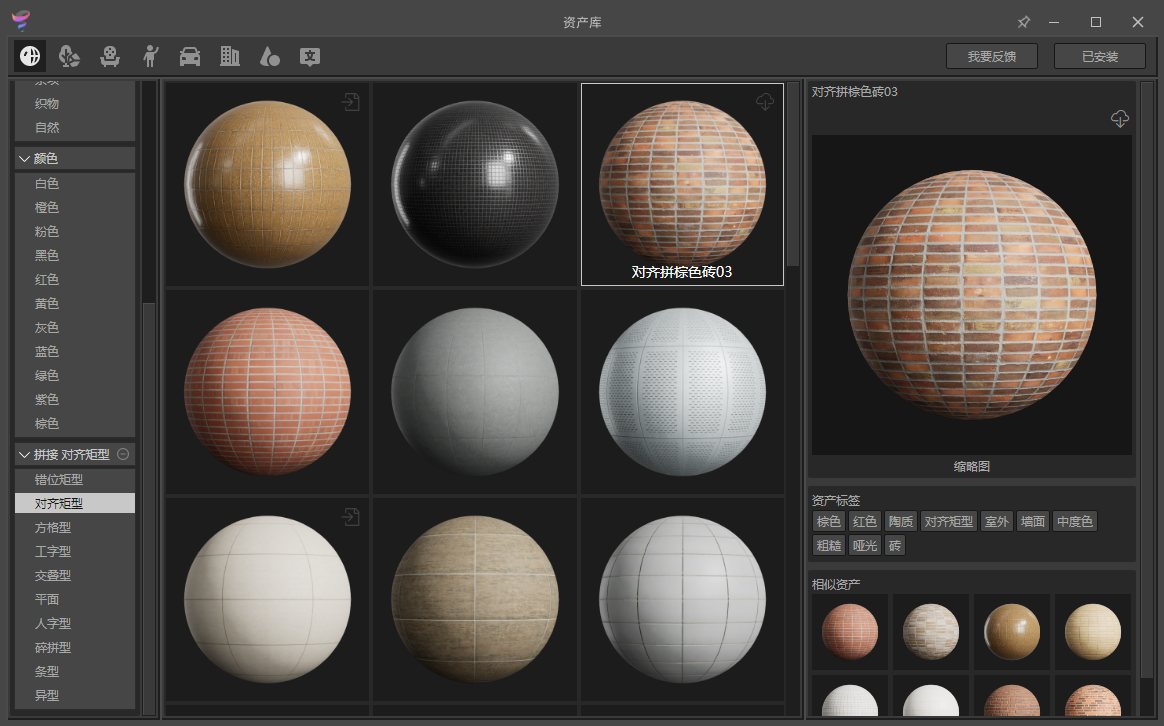
在数字资产系统库内双击您喜欢的资产缩略图,FalconV将自动切换到材质赋予工具(也可以通过单击材质赋予按钮(
B))并打开材质资产管理面板,资产将自动添加到材质资产管理面板内并自动选中。
材质资产管理面板内单击您希望赋予的资产缩略图,在场景内您希望赋予材质的模型上单击鼠标左键即可完成材质赋予。

为提高替换材质的效率,您也可以对使用同样材质的模型快速批量赋予材质。通过工具属性面板切换为对同材质物体后,此时在场景内您希望赋予材质的模型上单击鼠标左键,可以让所有使用了同一材质的模型批量完成材质赋予。
如下图,勾选对同材质物体时,因露台、台阶使用了同一材质,在进行材质赋予时只需单击一次便可快速批量完成整个模型的材质赋予操作。

4.2 材质拾取
材质拾取功能可以让您快速找到场景内模型当前应用的材质,便于复用材质到其他模型上。
单击材质拾取按钮(
I),移动到场景内在您需要拾取材质的模型上单击鼠标左键,此时材质资产管理面板内该模型所应用的材质将被选中。

此时您可以切换到材质赋予工具,将拾取的模型材质快速复用到其他模型上。
在使用材质赋予工具时,您也可以按下Alt快速切换为材质拾取工具,方便您快速的在场景内拾取并赋予材质。
4.3 材质编辑
材质编辑功能可以让您更加精细的调整材质效果,当默认提供的材质效果不能满足您的预期时,给予您更广阔的创造空间。
4.3.1 材质纹理颜色编辑
单击材质资产管理面板内的材质资产,上方材质编辑区域会出现纹理颜色模块。
通过调节颜色校正的R G B通道值来调节材质颜色。
您可以通过单击输入框调节、直接在输入框上左右拖拽鼠标快速调节,也可以单击色块打开色盘面板,更为直接的修改颜色。
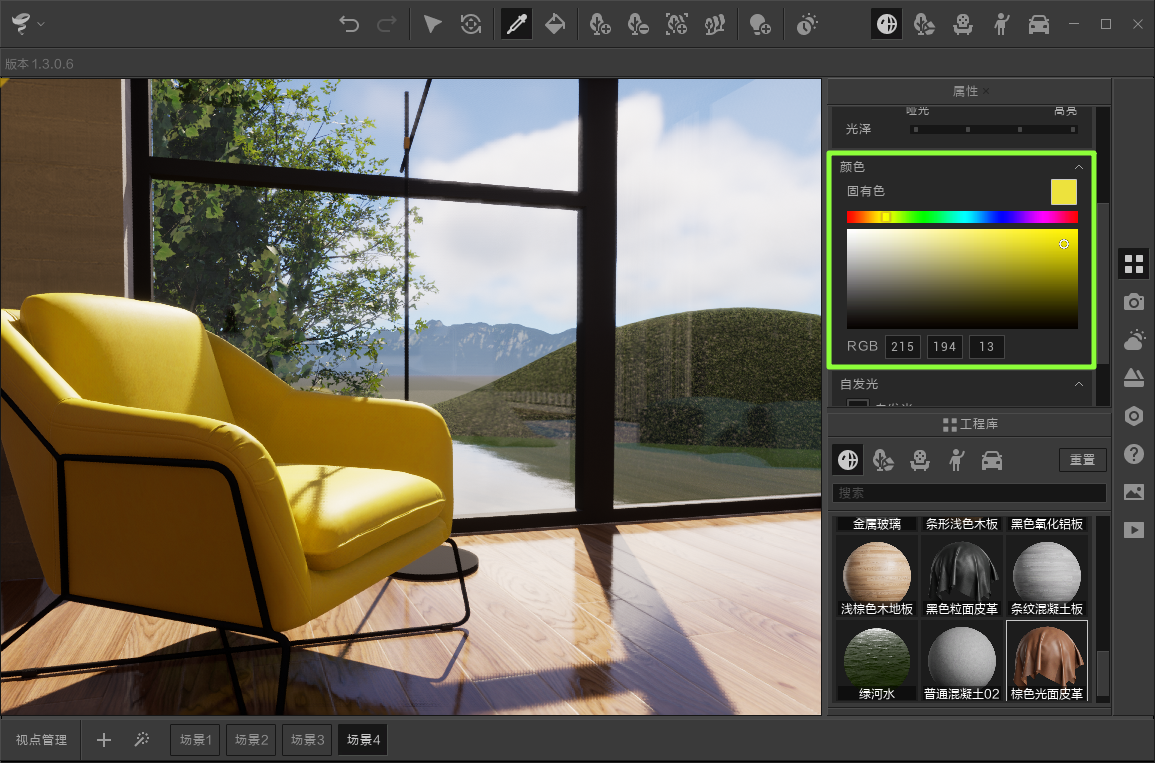
4.3.2 材质纹理UV编辑
单击材质资产管理面板内的材质资产,上方材质编辑区域会出现纹理UV模块。您可以调节材质纹理的尺寸、偏移以及旋转。
您可以通过单击输入框调节,也可以直接在输入框上左右拖拽鼠标快速调节。
同时,您还可以勾选优化不连续纹理选项,自动优化材质纹理不连续的情况,例如可提升路面渲染质量,默认不勾选。
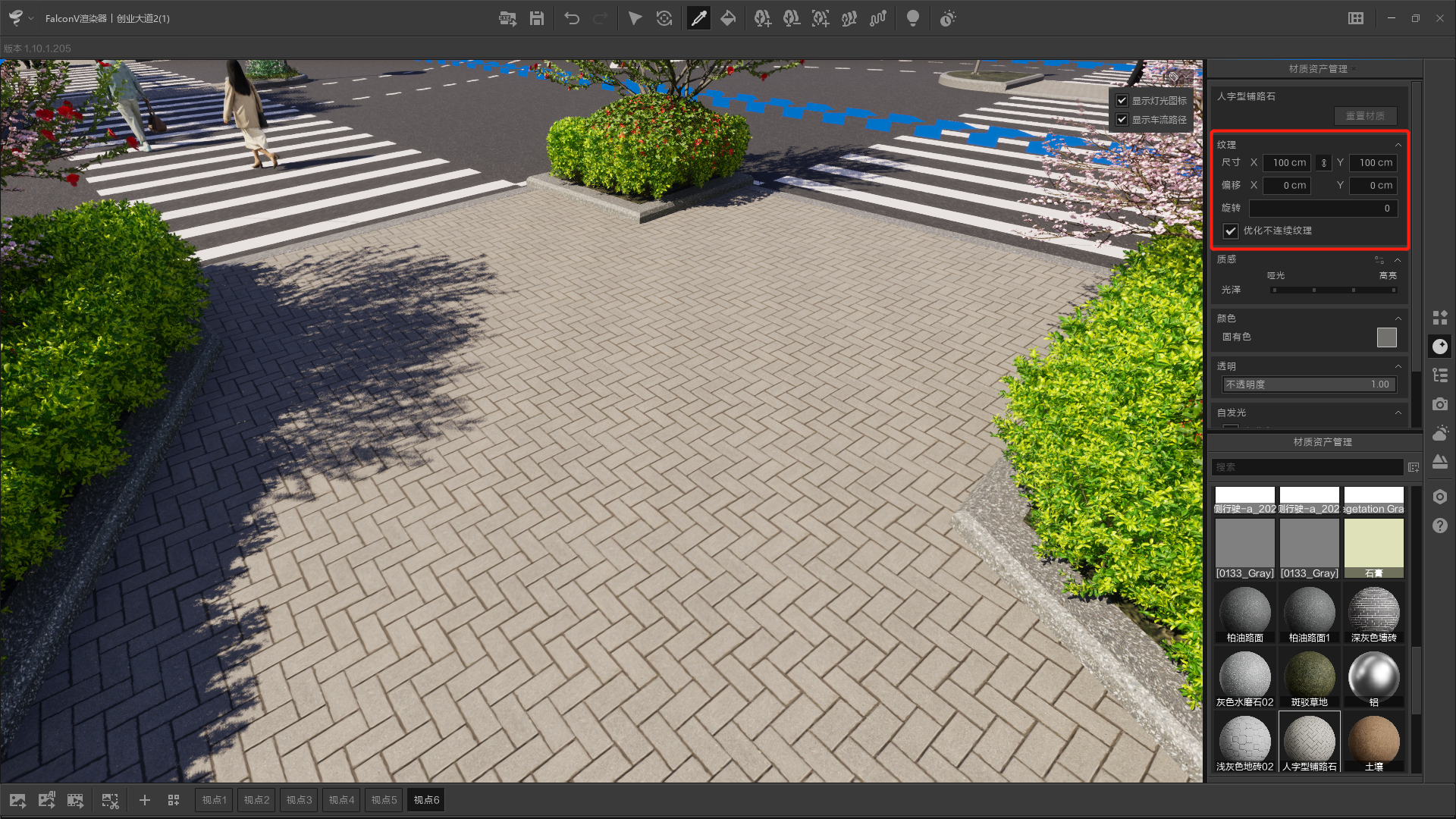
4.3.3 材质质感编辑
单击材质资产管理面板内的材质资产,上方材质编辑区域会出现质感模块。
您可以通过单击档位快速切换材质的光泽质感,FalconV提供从哑光到高亮的四个光泽档位。

您也可以单击高级参数按钮,调整材质质感的Normal(法线强度)、Roughness(粗糙度)、Specular(高光度)、Metallic(金属度)四个高级参数。
您可以通过单击输入框调节,也可以直接在输入框上左右拖拽鼠标快速调节。
4.3.4 材质不透明度编辑
单击材质资产管理面板内的材质资产,上方材质编辑区域会出现透明模块。
您可以通过单击输入框调节,也可以直接在输入框上左右拖拽鼠标快速调节。
4.3.5 材质自发光编辑
单击材质资产管理面板内的材质资产,上方材质编辑区域会出现自发光模块。请注意,液体和玻璃材质暂不支持。
您可以通过单击输入框调节,也可以直接在输入框上左右拖拽鼠标快速调节。
4.4 回退材质修改
4.4.1 图元回退
如果需要取消FalconV端对模型的材质赋予,选中模型后按下M键即可回退到与建模端材质。
4.4.2 材质回退
如果需要取消FalconV端对模型自带材质的编辑,您可以在材质资产管理面板中选择对应材质,单击重置材质按钮即可回退到建模端参数。
5.灯光
您可以在FalconV内创建灯光,提高场景在不同环境下的表现力。


5.1 创建灯光
单击创建灯光按钮(L),将鼠标移动到床境内可以看到点光源跟随鼠标移动,此时在场景内单击鼠标左键即可在范围内创建点光源。
您可以在工具属性内切换面光源或聚光源,用来进行更加个性化的照明布置。
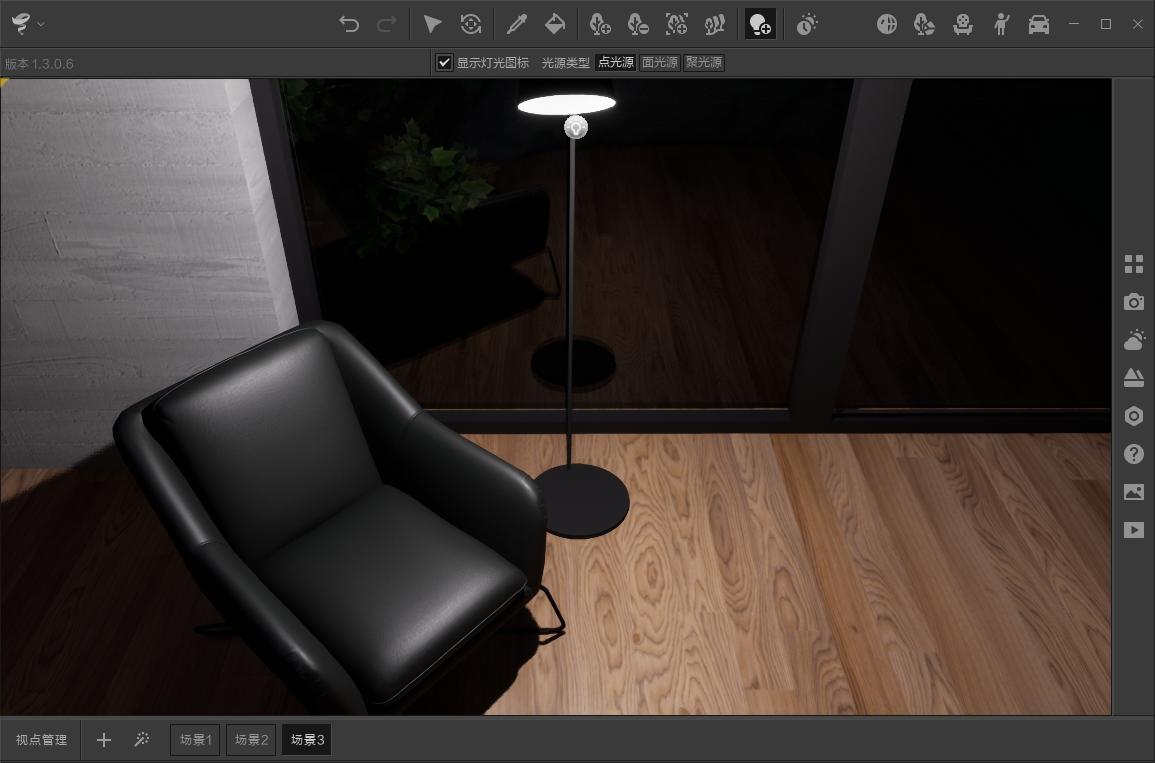
FalconV默认显示灯光图标,即使您离开创建灯光工具也会在场景内看到灯光图标。如果您不希望在场景内显示灯光图标,取消勾选FalconV右上角的显示灯光图标即可。
5.2 编辑灯光
5.2.1 移动旋转
单击移动旋转工具并选中灯光图标即可对灯光进行移动旋转操作,具体操作与资产移动旋转完全一致,您可以查看3.6 移动旋转查看具体操作细节。
按下Alt键并移动灯光,即可复制灯光。
5.2.2 灯光参数
打开场景管理面板,选中场景内灯光后,可以在场景管理面板上方看到灯光属性编辑面板。您可以编辑灯光的光照强度、色温、光源大小,并控制灯光是否可以投射阴影以及是否在反射面内可见。
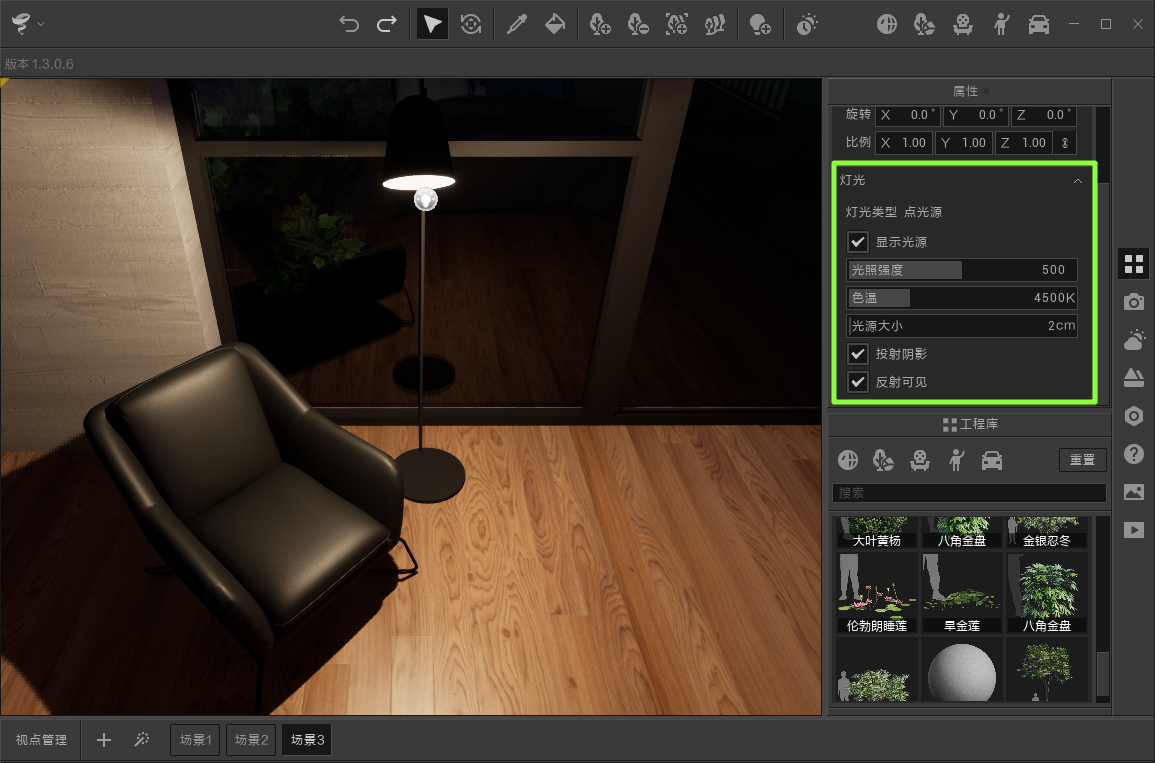
点光源、面光源和聚光源的编辑参数略有不同,您可根据实际情况灵活运行不同参数打造更加真实的照明效果。

5.3 删除灯光
切换到选择工具,选中场景内的灯光后按下Delete键删除。
6.路径布置
您可以在FalconV内创建动态车流,在视频成果文件中让场景更加生动。
6.1 创建车流
单击路径布置按钮,在FalconV场景内移动鼠标可以看到黄色锚点跟随鼠标移动,此时单击鼠标左键即可创建车流路径起点。
此时在场景内连续单击左键可以创建连续的路径,如果您对上一个创建的锚点不满意,您可以通过Ctrl + Z快速撤销,同样您也可以通过Ctrl + Shift + Z恢复被错误撤销的锚点。
您可以在创建车流时指定车流参数,如是否反向、是否双向车道、车道数量、车道宽度、车流密度等。
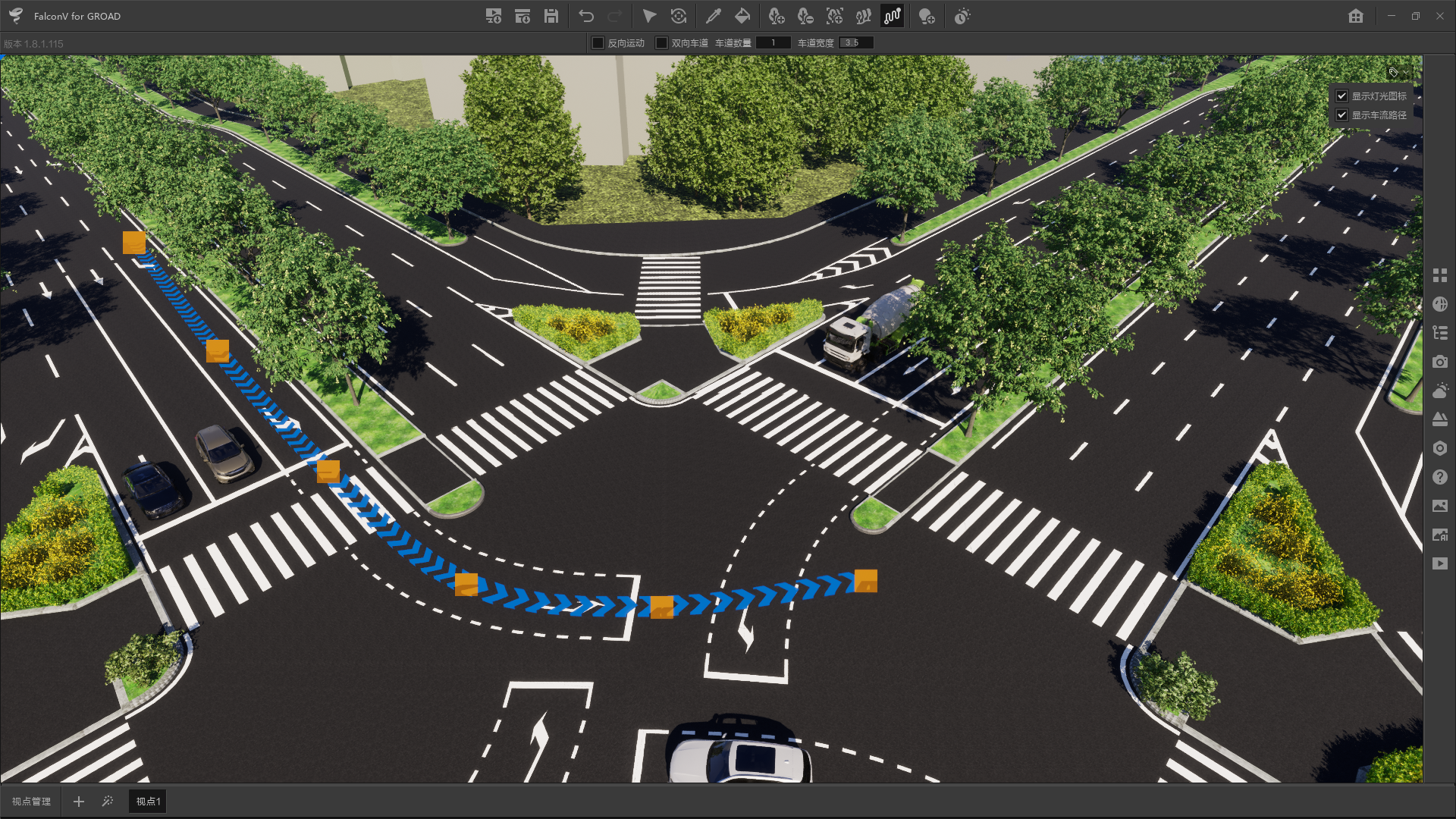
如果您对当前通过路径布置工具创建的车流路径感到满意,不再需要进一步调整,您可以通过单击鼠标右键完成本次路径绘制。
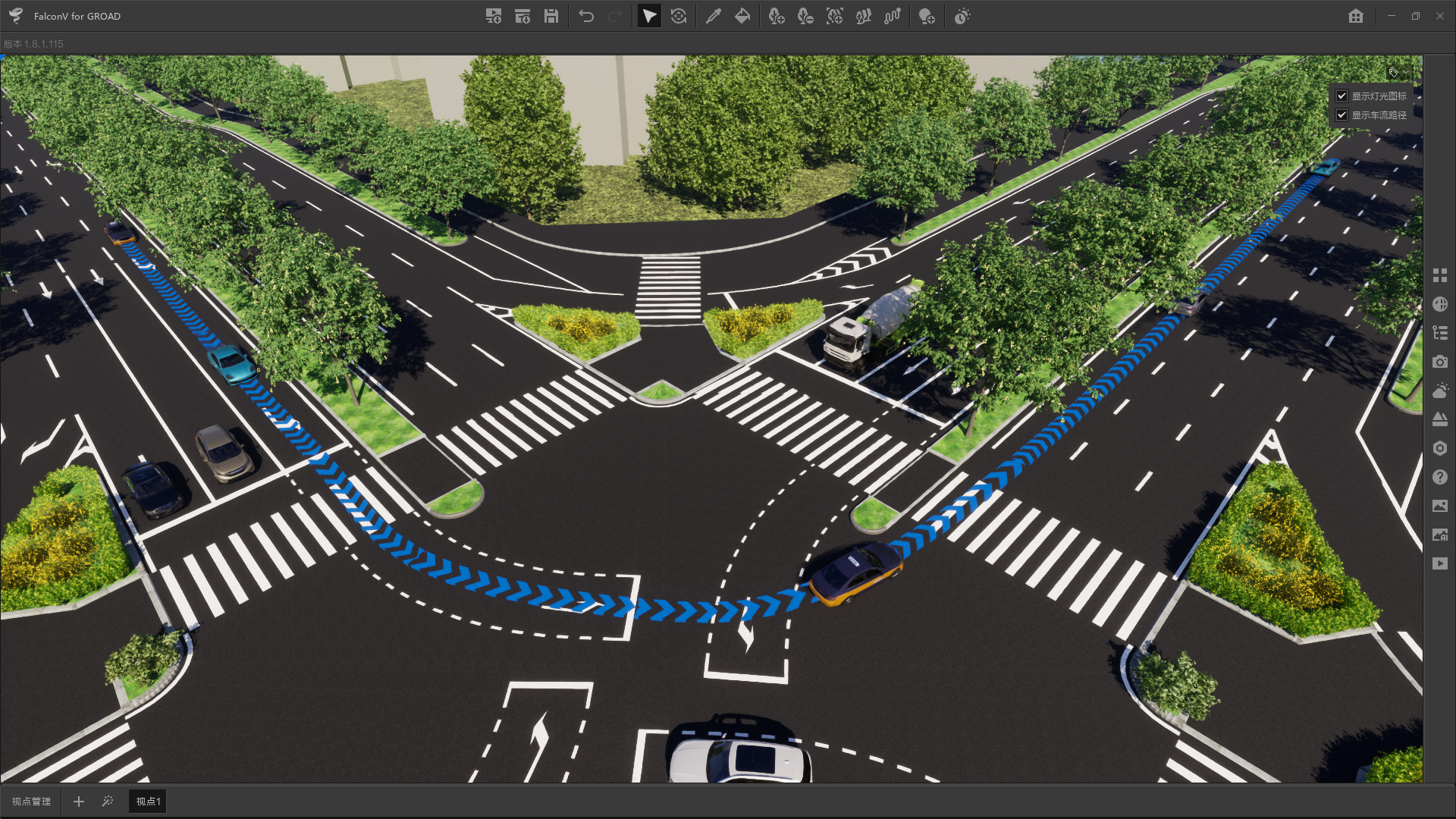
如果您想删除通过路径布置工具创建的车流路径,需要通过选择工具选中车流路径后按下Delete键删除。
FalconV默认显示车流路径,即使您离开路径布置工具也会在场景内看到车流路径。如果您不希望在场景内显示车流路径,取消勾选FalconV右上角的显示车流路径即可。
6.2 编辑车流
单击场景内通过路径布置工具绘制的车流,可以在场景管理面板看到车流的属性。您可以更加精细的控制车流是否反向、是否双向车道、车道数量、车道宽度等参数。
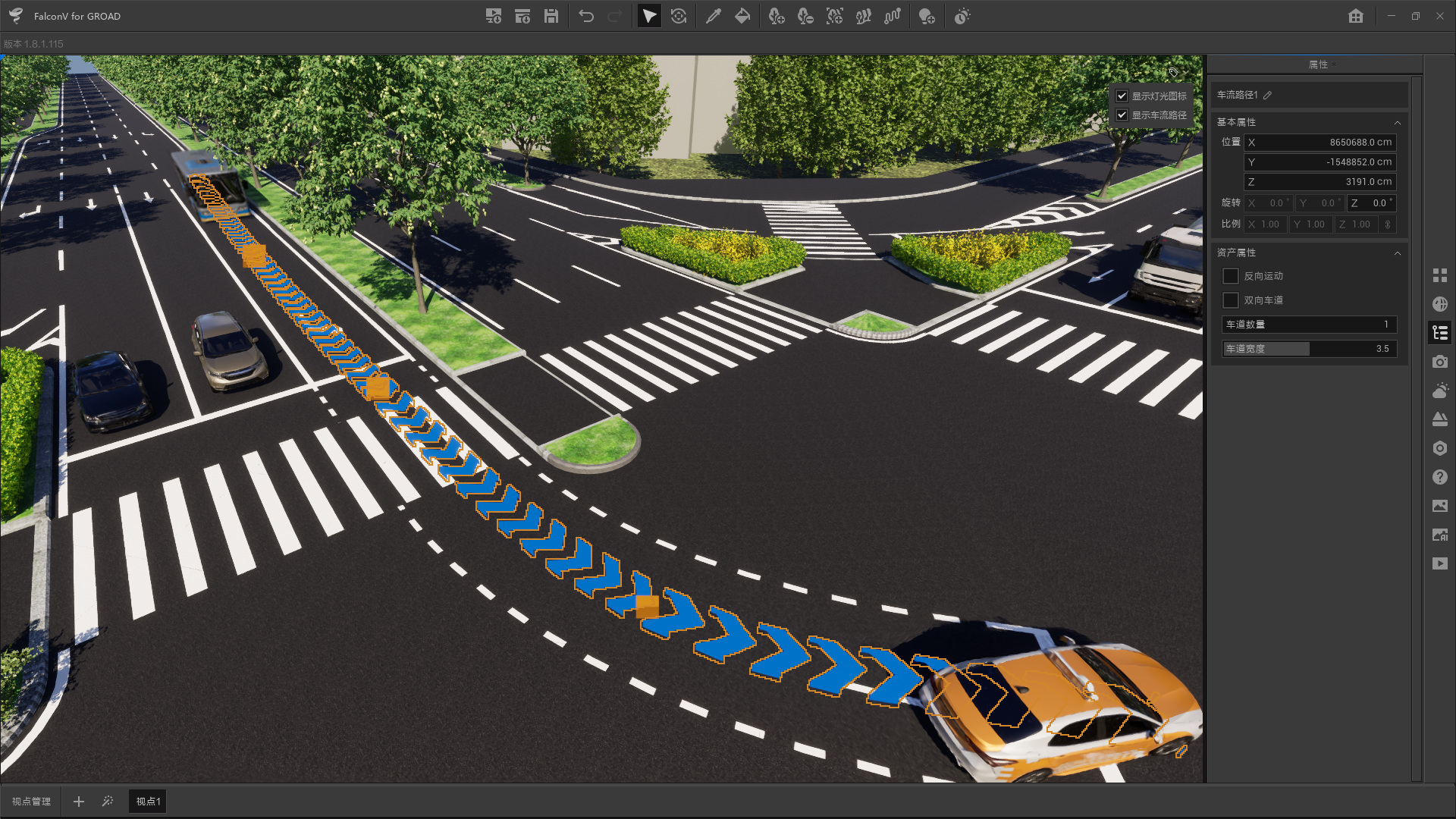
切换到移动旋转工具,单击车流路径对车流做整体的移动、旋转。
按住Alt键并移动车流,即可复制车流。
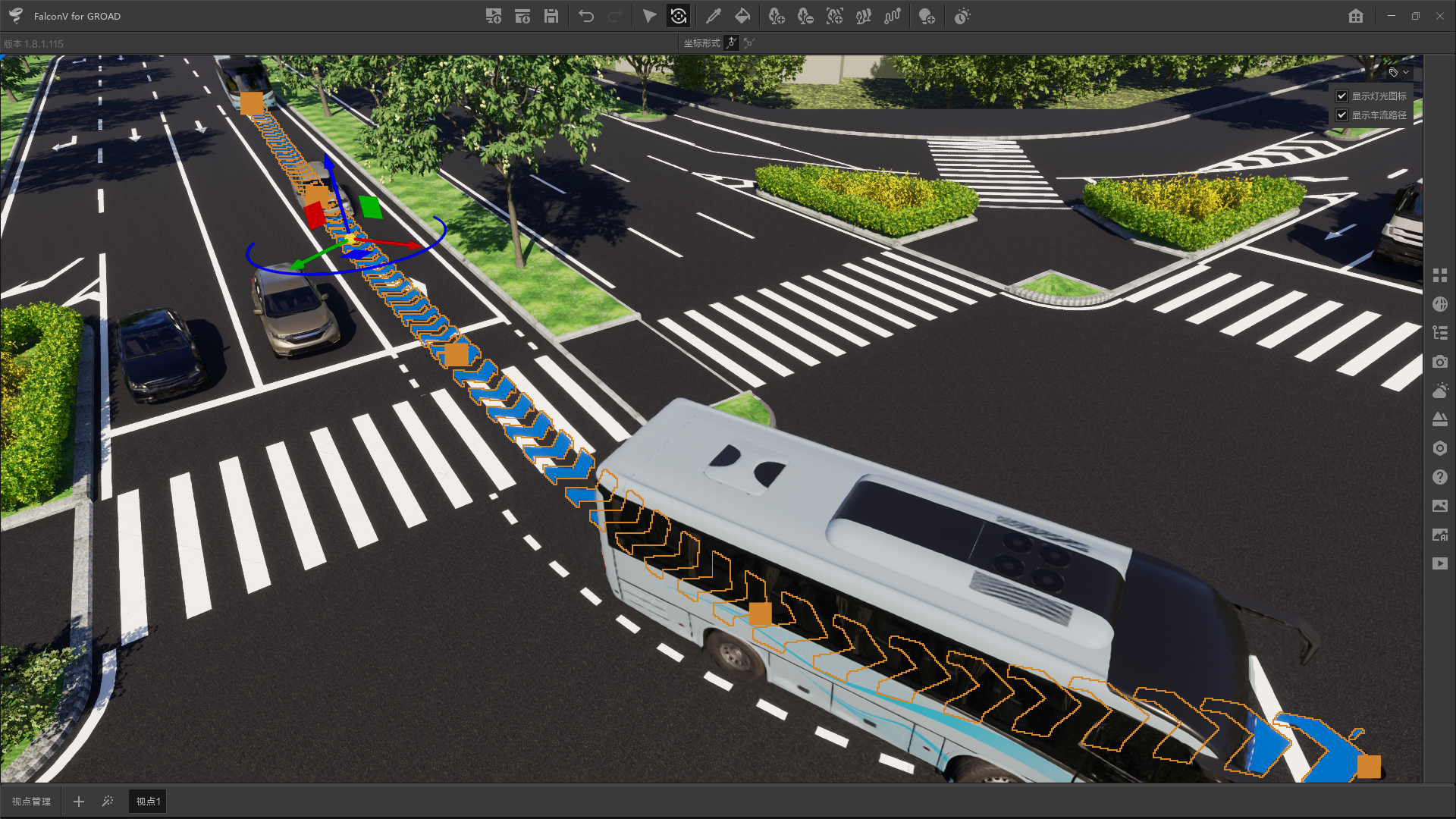
单击车流锚点,通过拖拽方式更加精细的控制车流路径的造型。
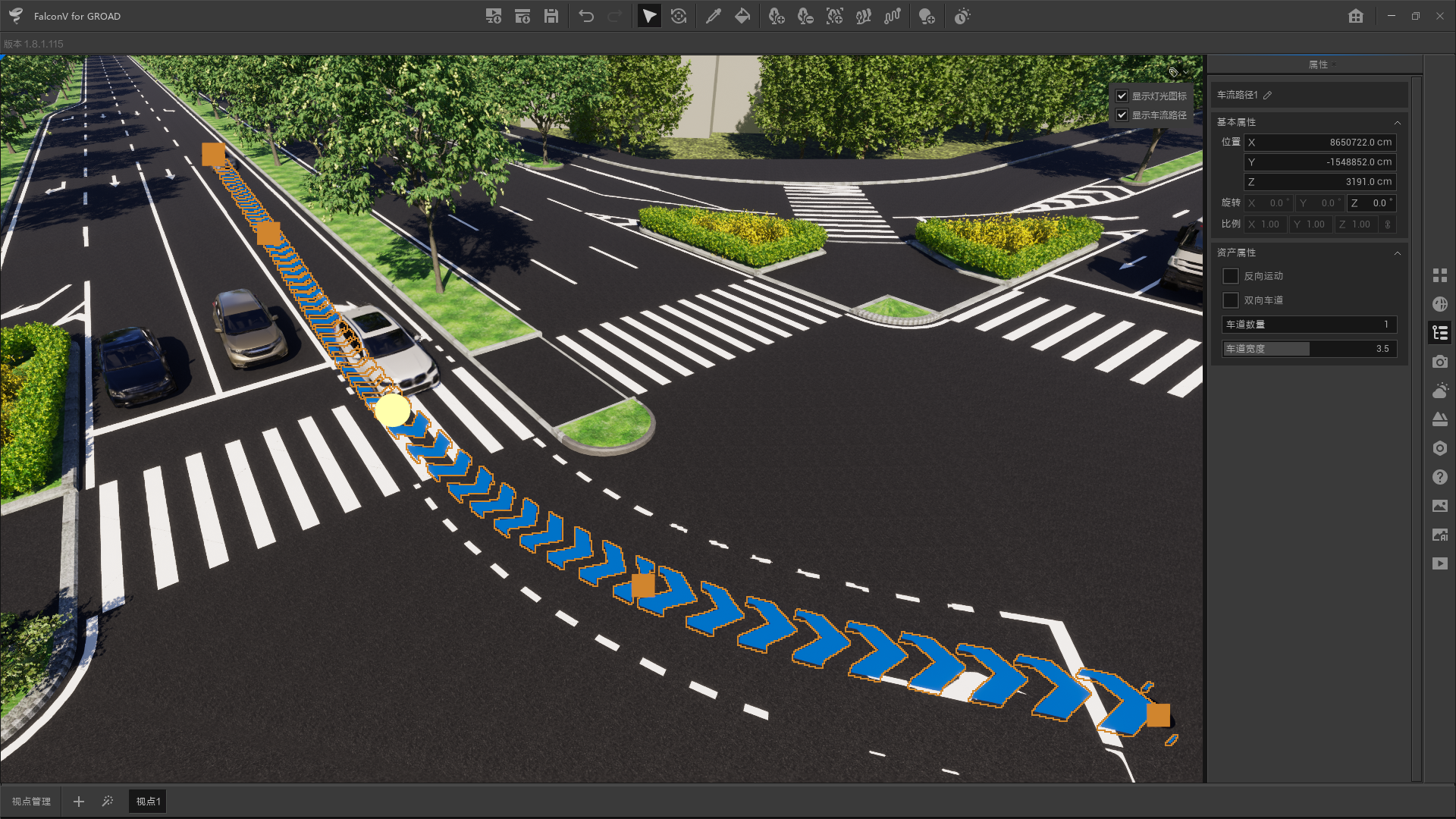
7.视点管理
视点管理功能可以保存多个相机视点,且每个视点可以独立保存相机参数、环境参数,以便快速切换场景构图。
单击视点管理按钮,可以展开高级视点管理面板,您可以查看视点对应的缩略图,更直观地了解视点信息。
7.1 创建视点
调整相机位置,相机参数(如FOV、两点透视、后处理等参数),环境参数(如时间、太阳方向角、云量等参数)到理想场景时,单击创建视点按钮即可以当前场景创建视点。
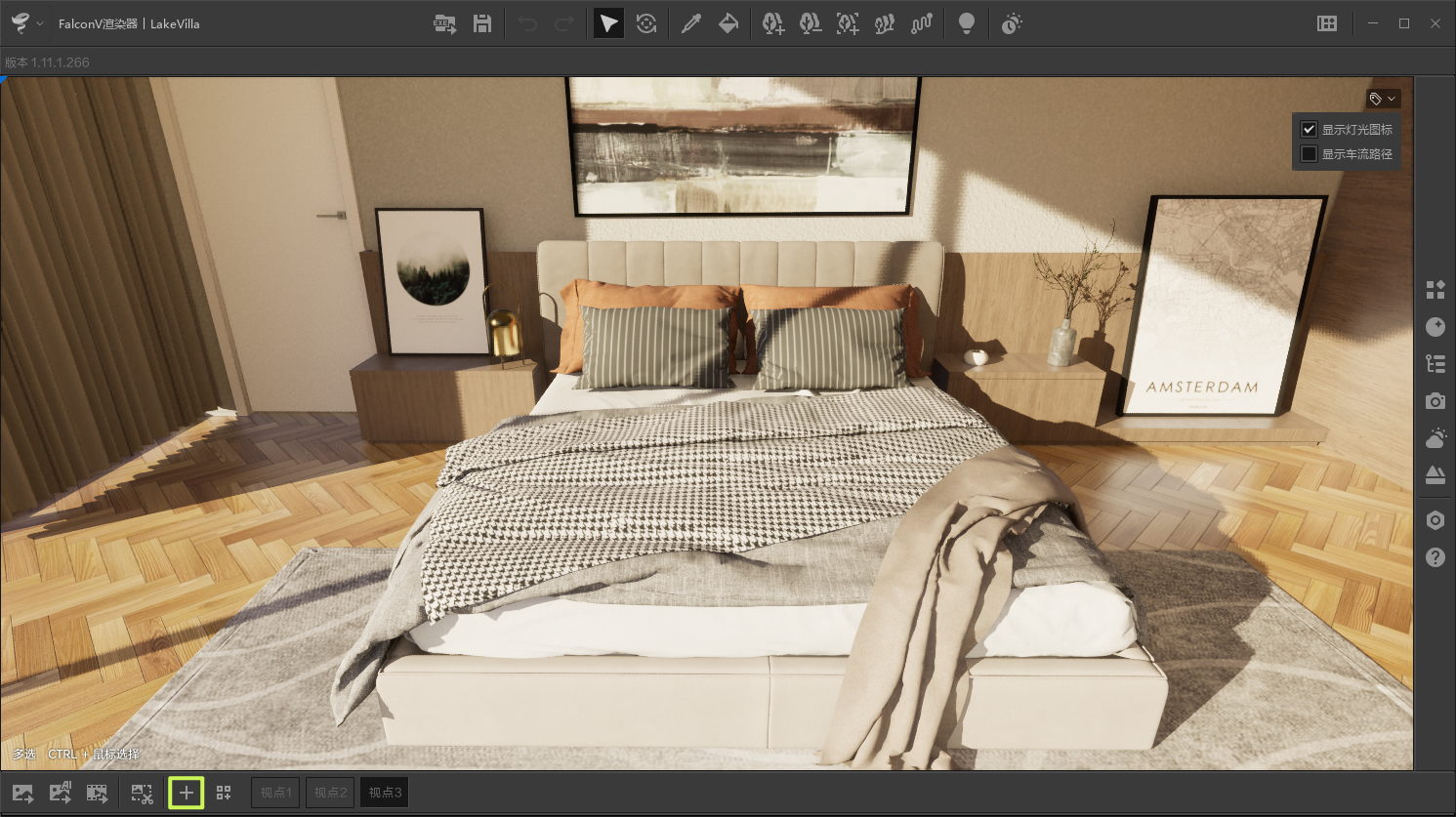
7.2 切换视点
简易模式下单击不同视点按钮或高级模式下双击视点缩略图,可以快速切换场景。每个视点的相机位置、相机参数、环境参数独立保存。
7.3 更新视点
如果您希望更新视点信息,调节相机位置、相机参数、环境参数后,右键单击您希望更新的视点按钮,在展开的菜单内单击更新选项即可完成视点信息的更新。
7.4 删除视点
如果您不再需要某个视点,右键单击您希望删除的视点按钮,在展开的菜单内单击删除选项即可完成视点的删除。
7.5 自动视点
单击添加自动视点按钮,可以快速创建基于当前模型的鸟瞰图,正视图,侧视图与后视图。
7.6 视点导出
您可以在FalconV将创建的视点直接导出为效果图或全景图。
7.6.1 效果图导出
单击视点管理按钮,可以展开高级视点管理面板,双击您希望导出的视点并在效果图导出模块设置导出参数,设置完成后单击渲染按钮即可开始导出流程。
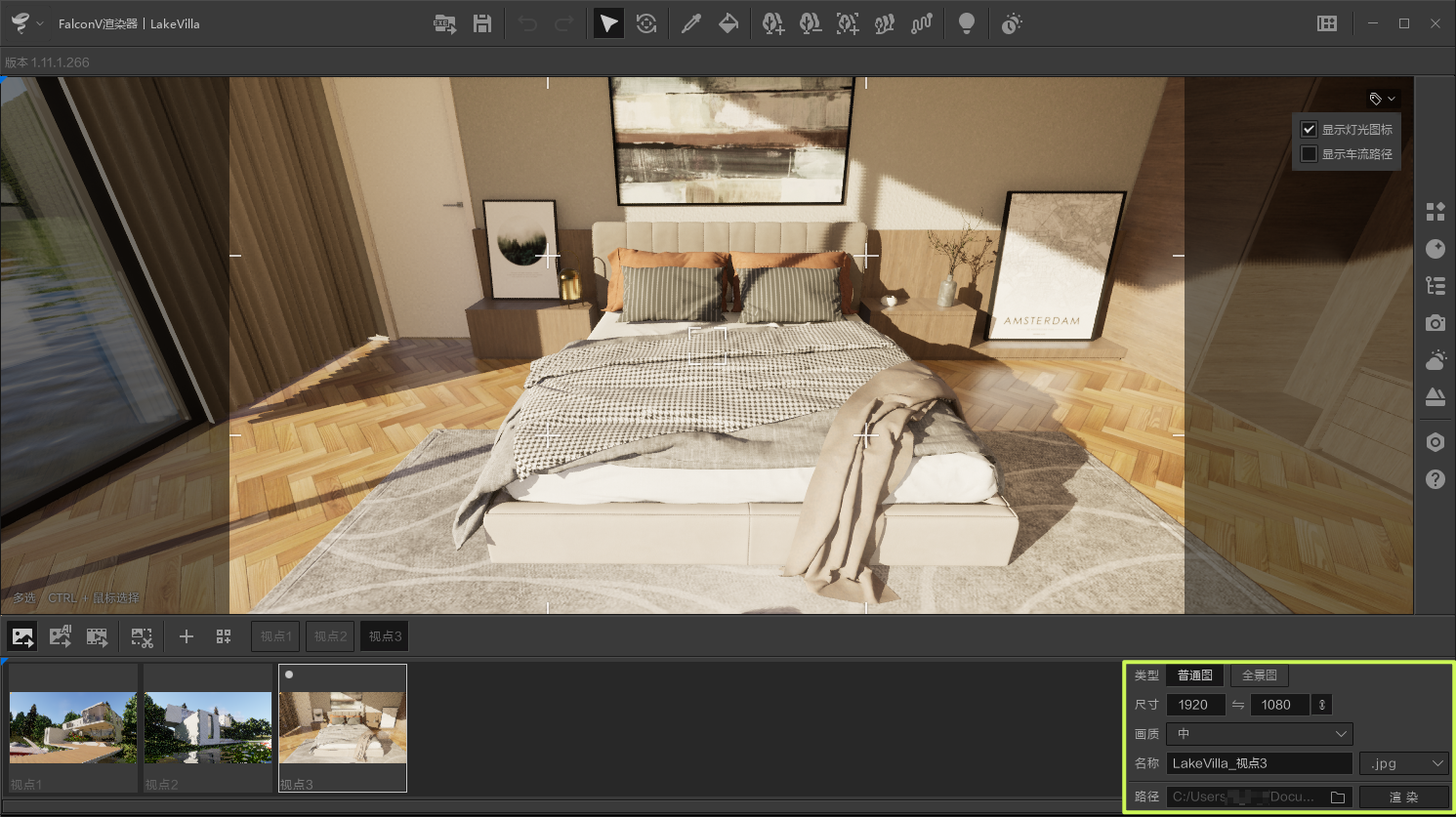
7.6.2 全景图导出
单击视点管理按钮,可以展开高级视点管理面板,双击您希望导出的视点,单击全景图按钮切换为全景图导出模块,在全景图导出模块设置导出参数,设置完成后单击渲染按钮即可开始导出流程。
您可以上传全景图到其他应用或者网站进行浏览。
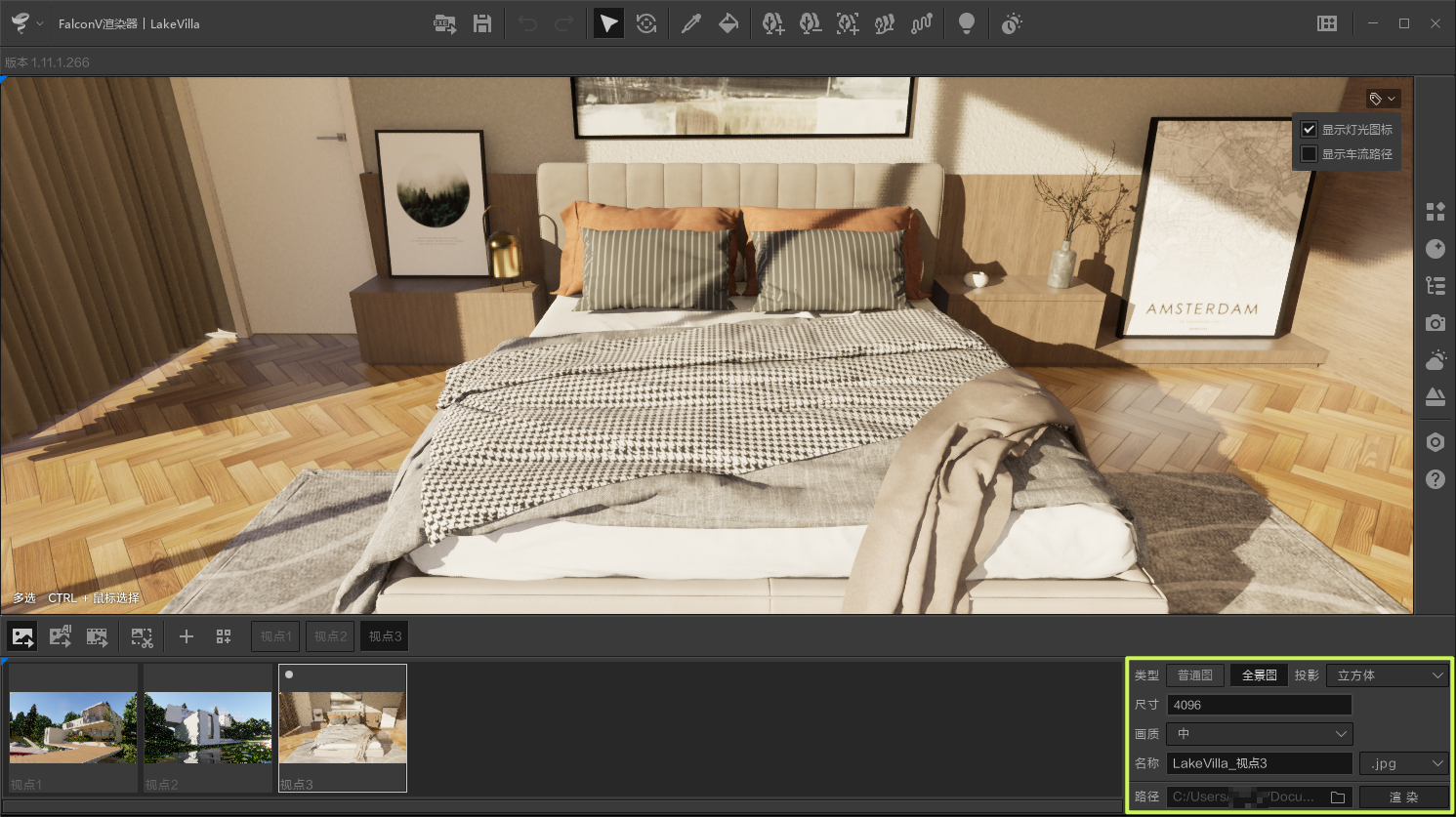
7.7 AI图片渲染
点击AI图片渲染按钮,展开视点管理AI版面板。
第一步,单击您希望进行AI创作的视点,这将是AI渲染创作的素材。
第二步,设置渲染参数与关键词。
您可以指定渲染场景、视角;选择关键词,或在描述框内输入若干关键词,关键词用逗号隔开;上传AI渲染效果参考图;造型选项控制了AI渲染的自由度,弱控制下AI渲染将更加侧重原场景,自由创意将更大释放AI的创作能力,锁定能保证设计部分不被AI创作。
第三步,单击AI渲染开始AI渲染流程,AI渲染在云端完成,您在渲染过程中可以继续使用FalconV软件,AI渲染完成后您将收到弹窗提醒。
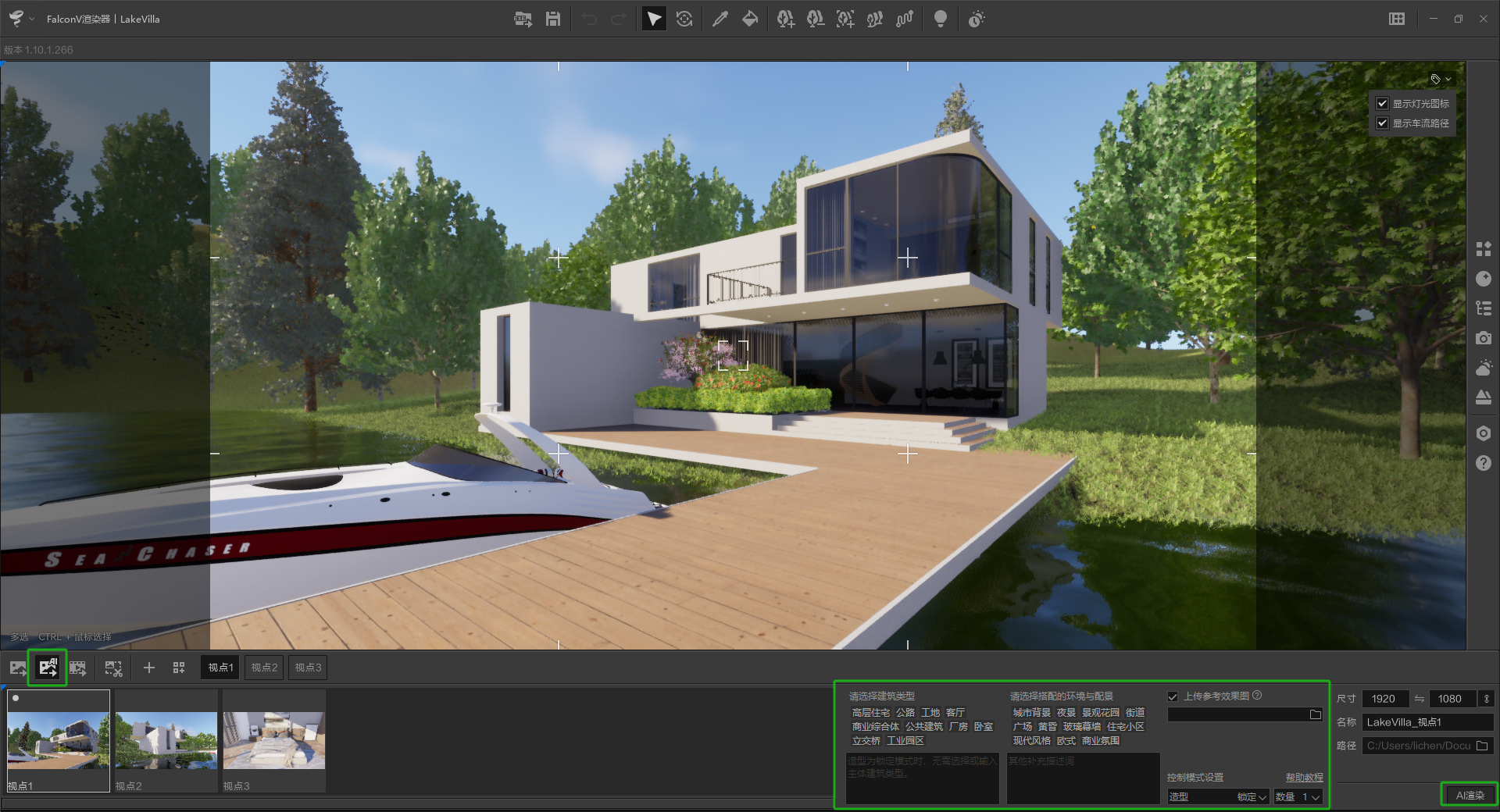
举例,通过
图书馆,扎哈风格,城市背景关键词,稍作等待您就完成了白模到创意成果的完整流程。


7.8 视口截图
FalconV提供视口截图功能,支持复制到剪切板,您可随时捕捉、保存和分享当前渲染结果。
点击视口截图按钮,即可快速获取当前窗口内的场景效果图片。
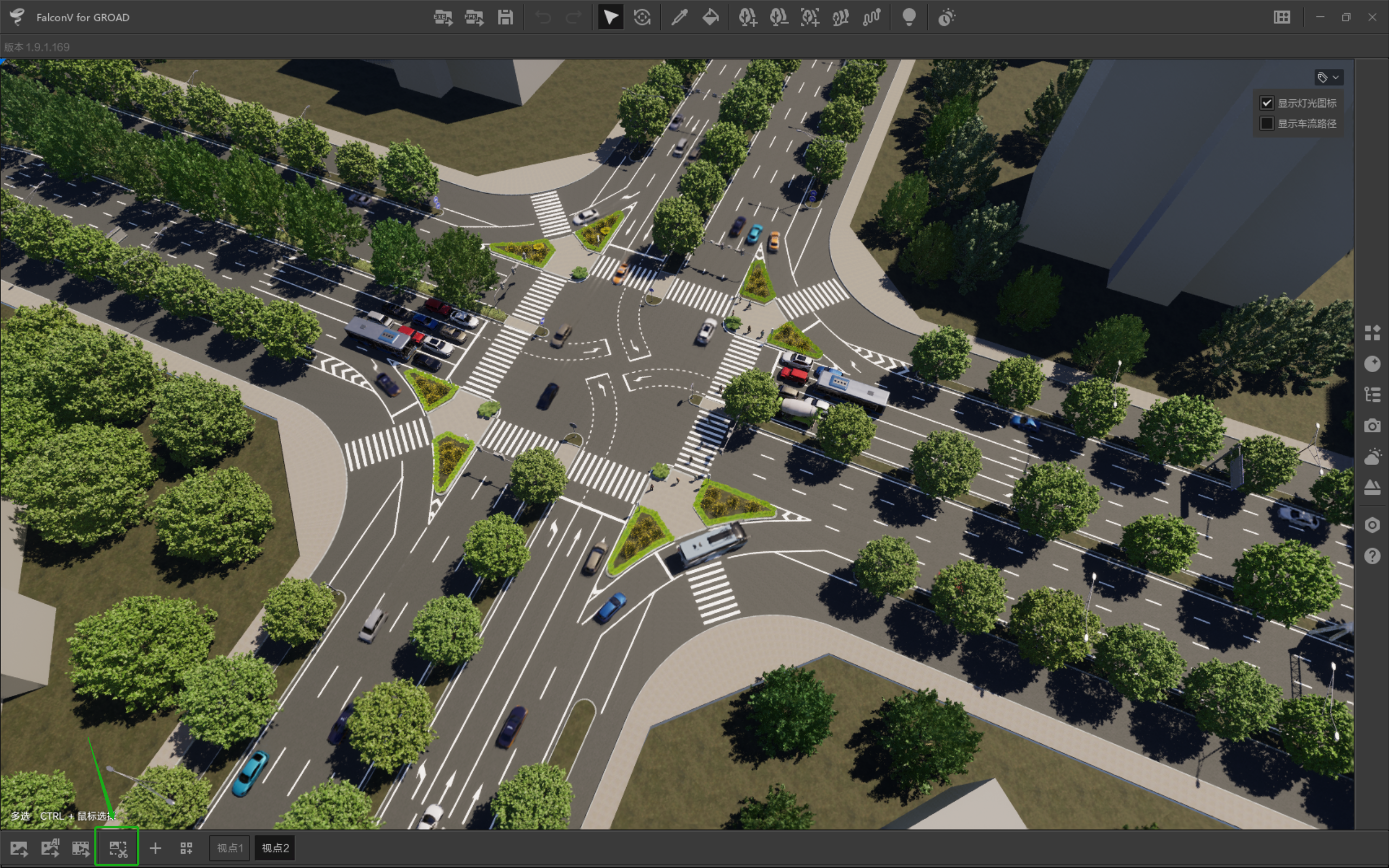
8 动画导出
您可以在FalconV内直接创建并导出动画。视口界面的出图辅助线,能帮您精准确认中心点与构图。
单击动画制作按钮,可以展开动画模块。
再点击添加动画后,出现添加动画片段页面。

8.1 关键帧动画
在添加动画片段页面,点击添加关键帧片段即可获得以当前视点为首尾帧的10s相机动画片段。
您可以漫游到其他视点,或者直接通过视点管理模块快速切换视点,鼠标悬停在您期望添加关键帧的位置上,单击紫色+按钮即可添加关键帧。
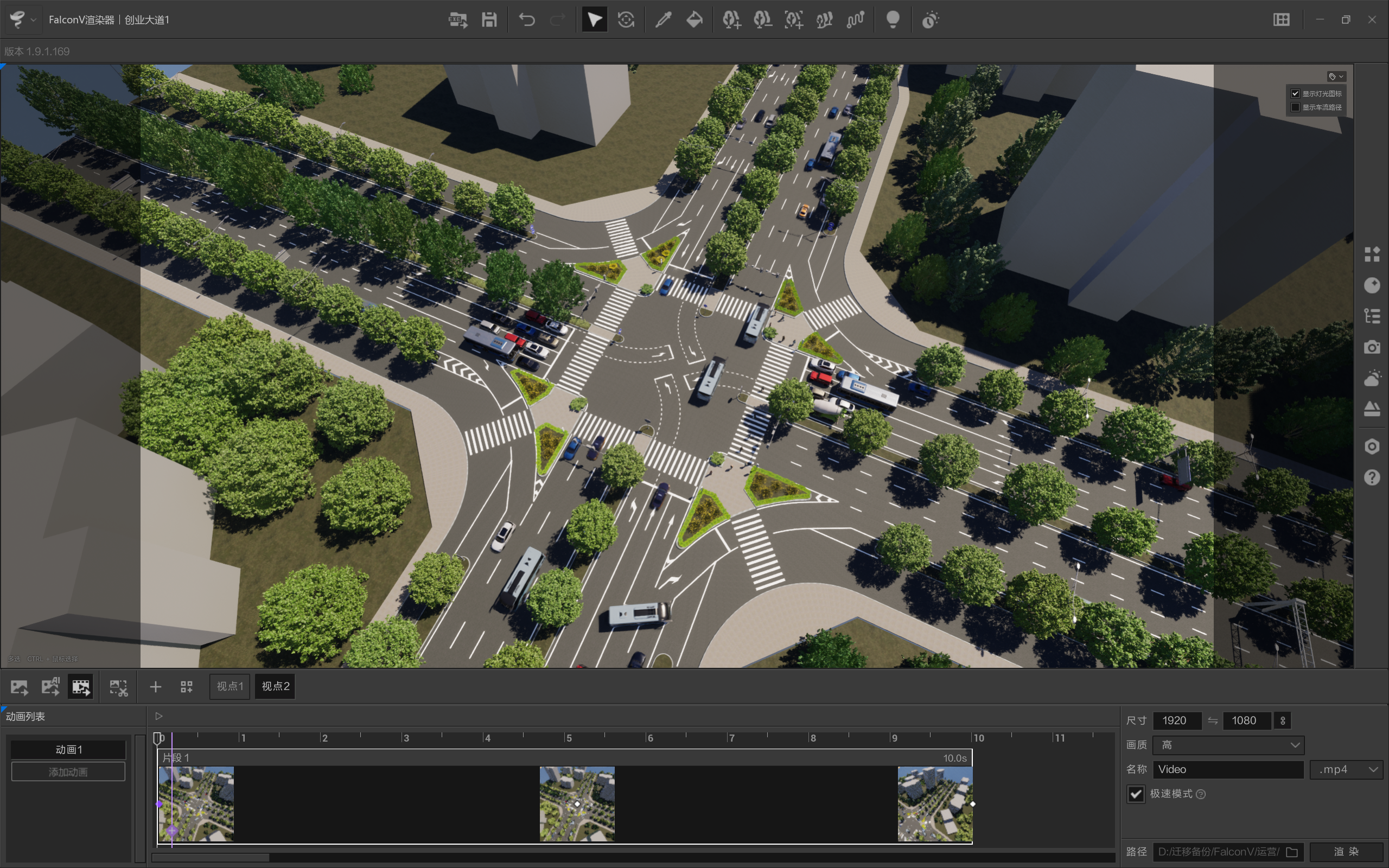
8.1.1 更新关键帧
如果您对关键帧的内容不满意,您可以重新调整视点内容,例如相机位置、环境参数、相机参数等等。
然后鼠标悬停关键帧缩略图,单击更新关键帧按钮或点击鼠标右键选择更新,即可更新该关键帧的内容。
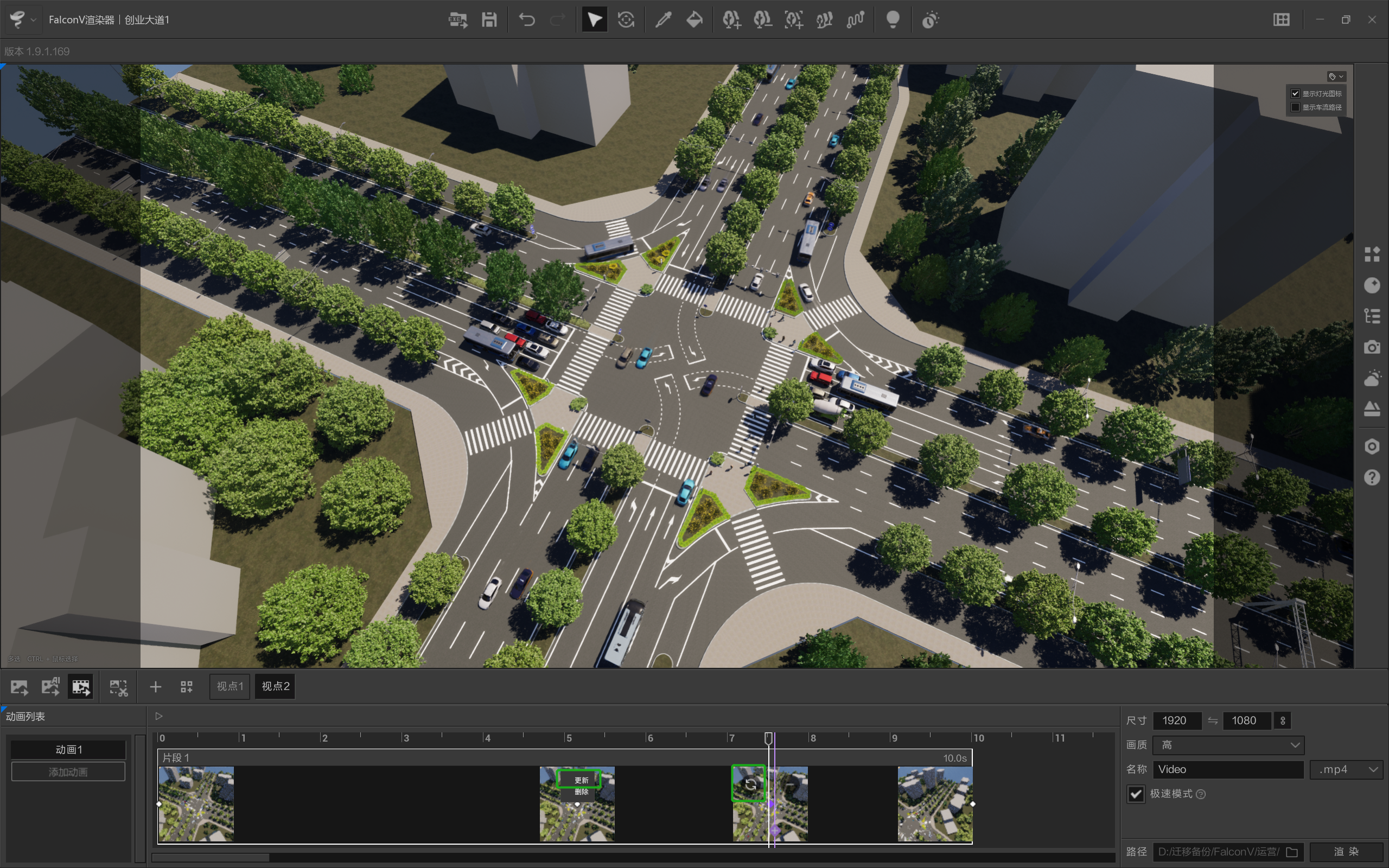
如果您对关键帧的所在动画的顺序与时间不满意,您可以鼠标悬停关键帧缩略图,按下鼠标左右拖拽移动关键帧的位置。您也可以通过移动关键帧的位置来修改动画片段的总时长、交换关键帧的顺序。
当前版本暂不支持对首帧的位置与次序修改。
8.1.2 删除关键帧
如果您不再需要某个关键帧,鼠标悬停关键帧缩略图,单击删除关键帧按钮或点击鼠标右键选择删除,即可删除该关键帧。
当前版本暂不支持对首帧、尾帧的删除。
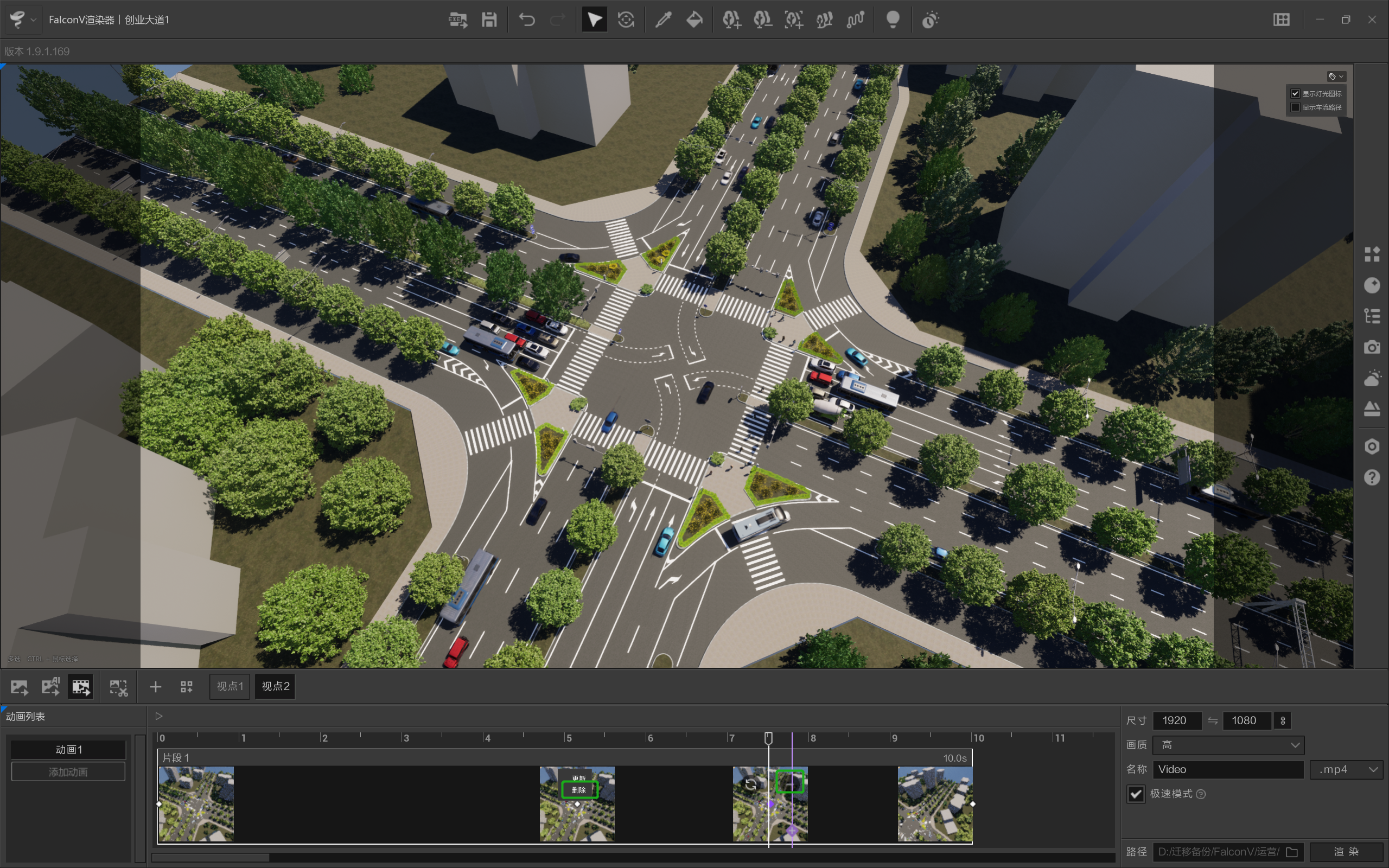
8.2 环视动画
在添加动画片段页面,将需要环视的目标点调整至屏幕中心,点击添加环视片段即可获得10s顺时针旋转的环视动画片段。
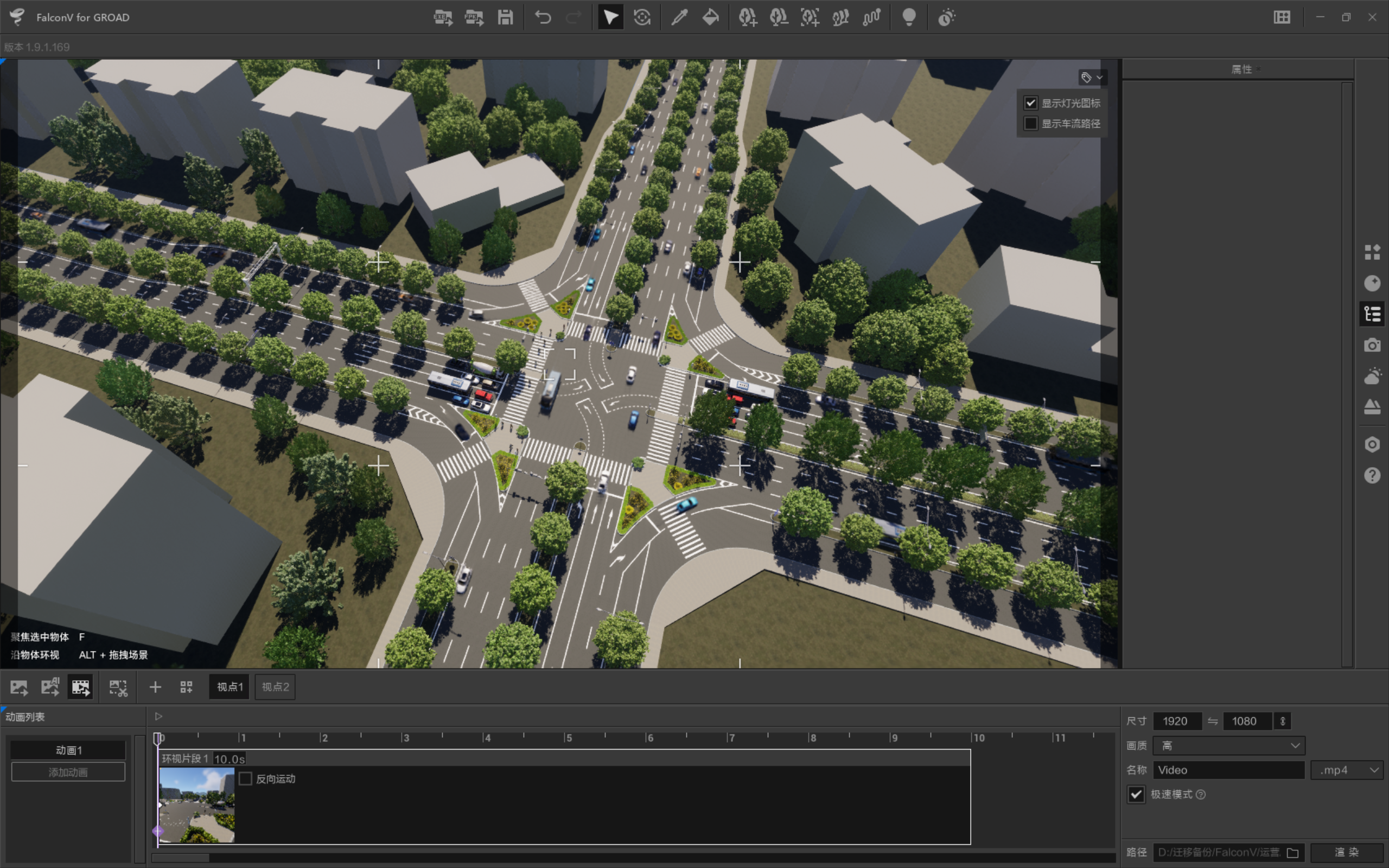
8.2.1 更新环视动画
您可以漫游到其他视点,或者直接通过视点管理模块快速切换视点,单击更新按钮或点击鼠标右键选择更新,即可更新该环视动画首帧。
8.2.2 调整时长或方向
如果您对环视动画的时长或旋转方向不满意,您可以修改环视片段时长,勾选反向运动,动画将逆时针旋转。
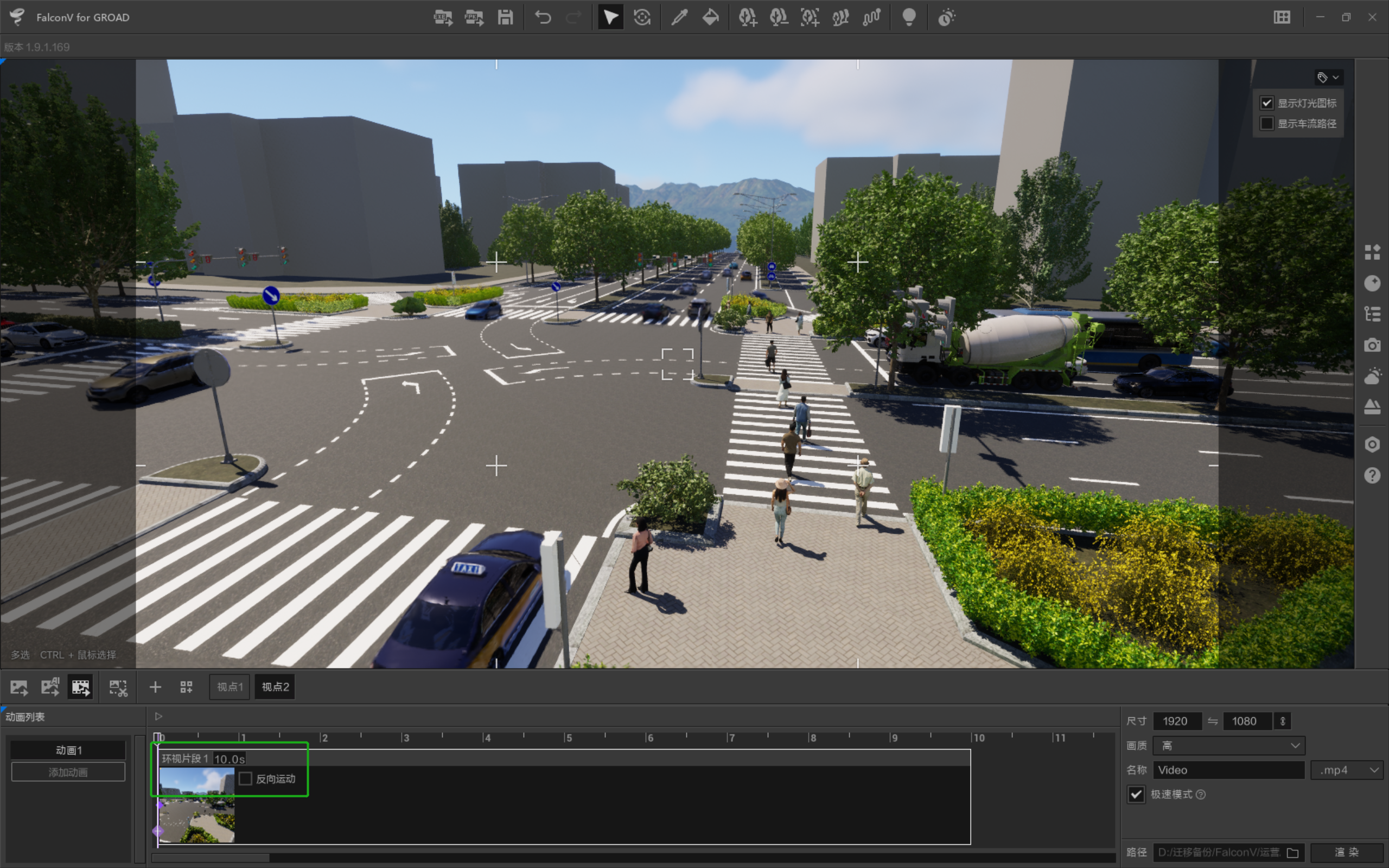
8.3 FBX动画
在添加动画片段页面,点击添加FBX动画,并指定一个包含有FBX动画的fbx文件即可将FBX动画导入。
点击更新FBX,并指定一个新的fbx文件,即可更新FBX动画资源。
8.4 添加音频字幕与节点
您可以导入一个xml格式的文档来添加音频和字幕,以下是一个示例。
<自定义内容><!--根节点, 内容可以自定义,但是必须唯一-->
<音频><!--音频节点,定义字幕和音频-->
<!--音频名称对应的音频文件仅支持wav格式, 扩展名可选, 文件必须存放到Audio文件夹-->
<!--开始时间对应结束时间,单位为秒;播放帧数对应结束帧数,单位为帧,每秒30帧;记录了音频的起始播放时间,和字幕的显隐时间-->
<!--字幕记录显示的字幕内容-->
<音频行为 音频名称="audio1" 开始时间="2" 结束时间="4" 字幕="这是第一条示例,字幕将从第二秒开始播放,到第四秒结束。对应的音频audio1也将从第二秒开始播放。"/>
<音频行为 音频名称="audio2.wav" 播放帧数="150" 结束帧数="300" 字幕="这是第二条示例,字幕从第150帧,也就是第五秒开始播放。到第300帧,也就是第十秒结束。一秒就是三十帧。对应的音频audio2也将从第五秒开始播放。"/>
<音频行为 开始时间="15" 结束时间="20" 字幕="这是第三条示例,[音频名称]这个值可以省略,这样就只会显示字幕,不会播放音频啦。"/>
</音频>
<关键字><!--关键字节点, 定义viewer内展示的节点-->
<!--关键字名称为viewer内展示的节点名称-->
<!--关键字时间,单位为秒;关键字帧数,单位为帧,每秒30帧;记录了节点的显示位置-->
<关键字行为 关键字名称="第四秒出现的关键字节点" 关键字时间="4"/>
<关键字行为 关键字名称="第300帧,也就是第十秒出现的关键字节点" 关键字帧数="300"/>
</关键字>
</自定义内容>
目前支持wav格式的音频添加,您需要将所有音频文件存放在一个名为Audio的文件夹中。同时,这个文件夹和xml文件必须位于同一目录下。
在音频字段中,您可以新增音频行为记录来插入一条音频和字幕。请注意,目前为动画插入的音频和字幕只能在FalconV、FalconV 查看器以及FalconV 演示模式中使用,暂时不支持导出动画。
- 音频名称对应Audio文件夹内期望播放的音频文件名称,
.wav后缀是否填写均可 - 开始时间和结束时间相对应,单位为秒;播放帧数和结束帧数相对应,单位为帧,每秒30帧;记录了音频的起始播放时间,和字幕的显隐时间
- 字幕记录显示的字幕内容
在关键字字段中,您可以新增关键字行为记录来插入一条关键字。请注意,目前为动画插入的关键字只能在FalconV 查看器以及FalconV 演示模式中使用,暂时不支持导出动画。
- 关键字名称记录要显示的关键字名称
- 关键字时间,单位为秒;关键字帧数,单位为帧,每秒30帧;记录了关键字节点在时间轴上的位置
8.5 交互事件轨道
动画中添加交互事件轨道可以让您创作出更加多样的动画,例如推进相机时大门打开,或者鸟瞰道路时路面淡出显示地下管网等场景。
三维交互事件相关教程请见三维交互章节。
8.5.1 添加交互事件
在交互事件轨道内单击添加按钮,场景内所有触发器均会高亮。此时单击场景内的触发器即可完成该交互事件的添加。

此时预览动画,播放到该关键帧时,触发器关联的交互动作将被触发。
8.5.2 编辑交互事件
拖拽交互事件关键帧锚点在轨道内左右移动,即可修改交互事件触发事件。
右键单击交互事件关键帧锚点,在弹出的菜单内单击更新,即可绑定其他触发器。
8.5.3 删除交互事件
右键单击交互事件关键帧锚点,在弹出的菜单内单击删除,即可删除该交互事件。
8.6 导出动画
8.6.1 单个导出
在动画导出模块设置导出参数,设置完成后单击当前按钮即可开始导出当前选中动画。
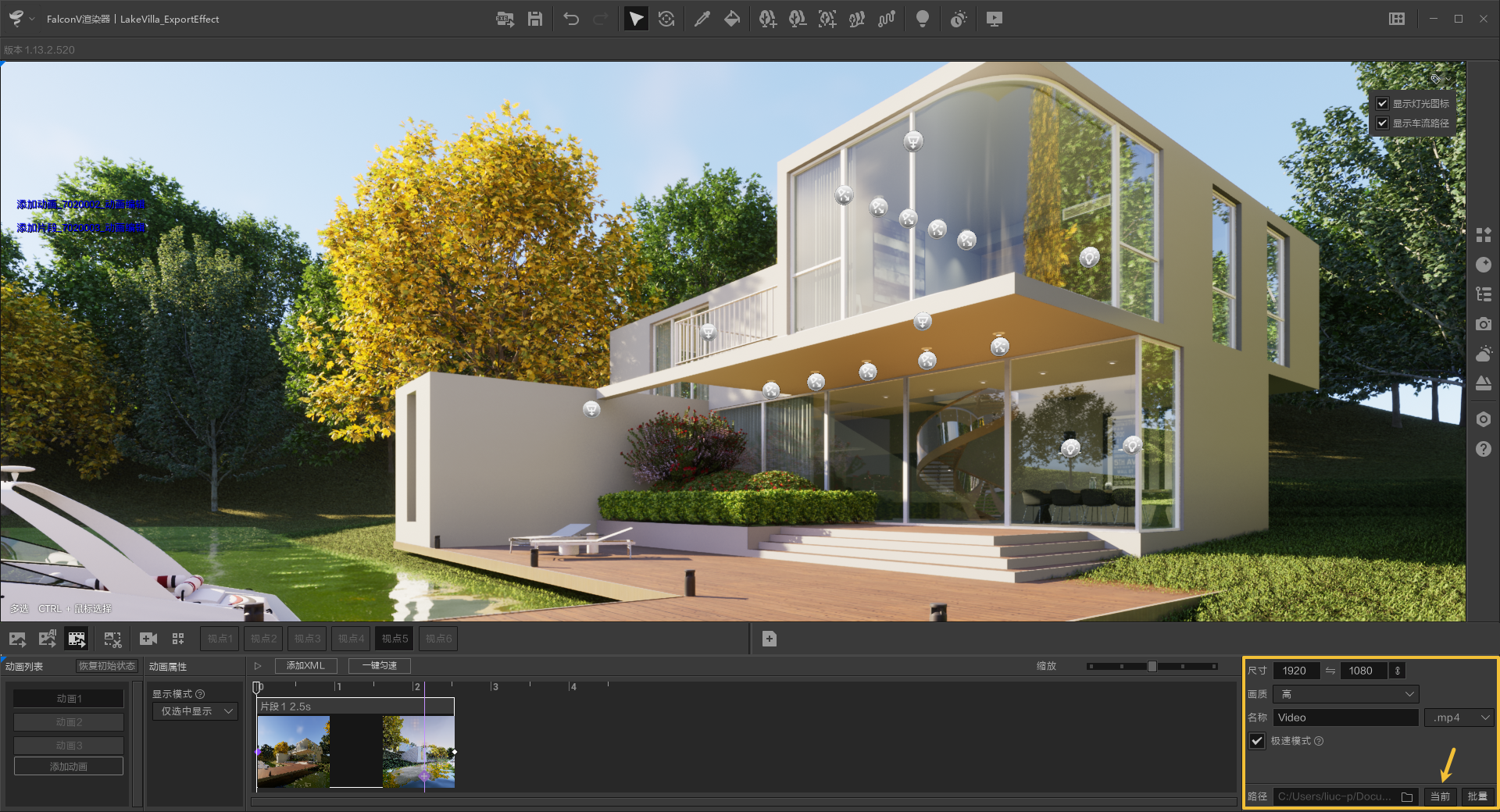
您可以随时终止动画导出过程,单击停止渲染按钮后导出动画流程终止,已导出的片段将保存到指定位置。
8.6.2 批量导出
在动画导出模块设置导出参数,设置完成后单击批量按钮,在弹出的窗体中勾选需要导出的动画,单击批量渲染按钮即可开始批量导出。
批量导出动画流程中,分辨率参数由每个动画单独控制,画质、格式、极速模式参数由导出界面统一控制。
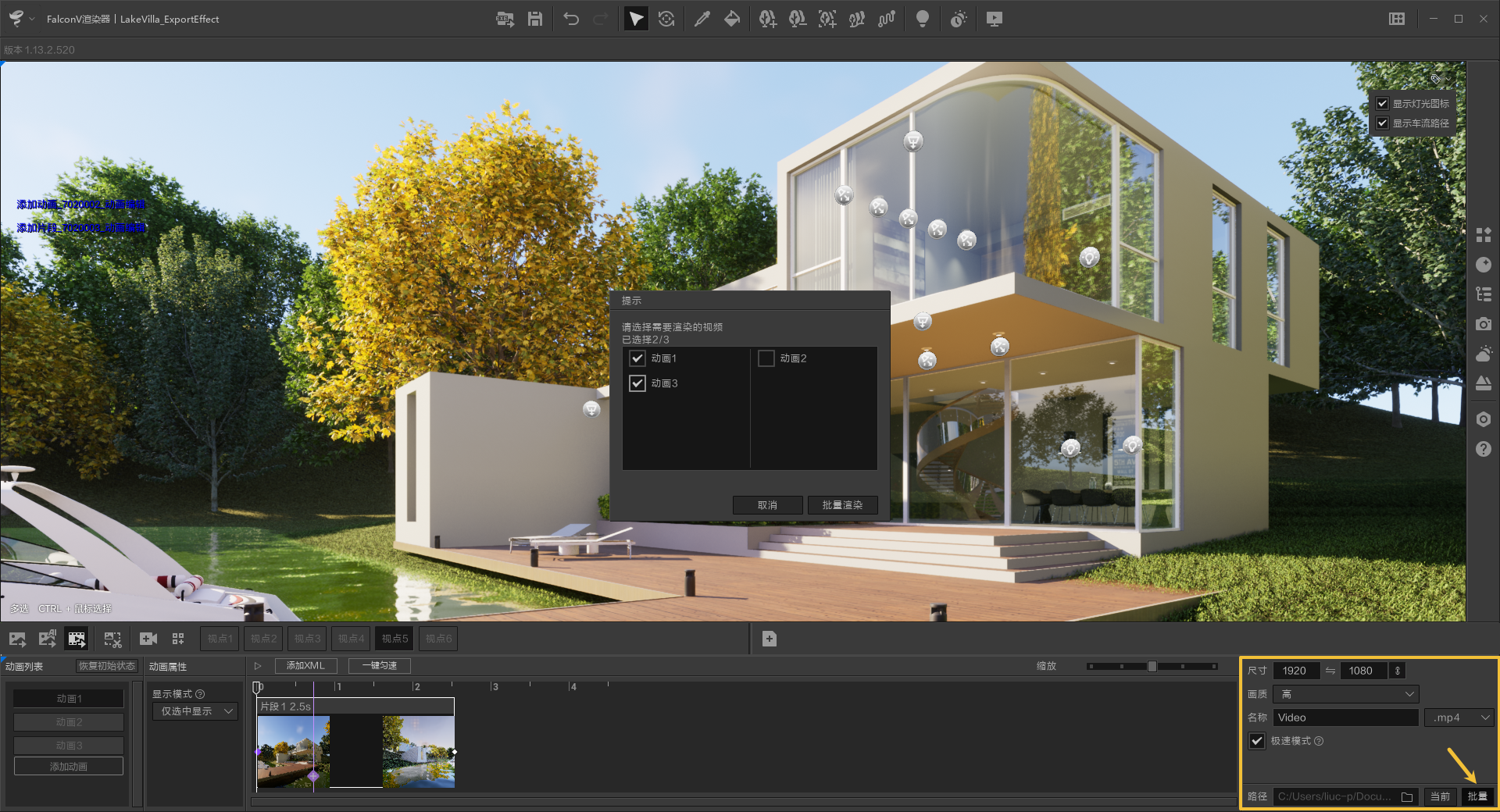
9.演示模式
您可以将FalconV场景导出为演示模式,无需下载安装、登陆账号,也无需安装资产或下载材质,只需一台配置达标的设备,即可漫步渲染场景的每一个角落,带来渲染汇报的新体验。
单击导出为演示模式按钮,指定导出位置后等待导出流程完成。
导出流程结束后,双击文件即可漫游渲染场景。
您可以查看视点、播放动画来快速进行精确场景的汇报;也可以调整时间、太阳方位角来展示不同环境下设计呈现的不同氛围;更可以进行画笔批注,快速圈出需要关注的内容。
此外还支持VR、3D眼镜设备输出,带来更加沉浸的汇报体验。

10.相机设置
单击相机设置按钮,FalconV将弹出相机设置窗体。
FOV用来调整视场角,FOV值越大视场内可以容纳的视野越广阔,但也会在边缘未来带来更大的畸变效果。
两点透视用来让场景内建筑物更为挺拔。
后处理参数用来对画面效果进行更加细致的调节。
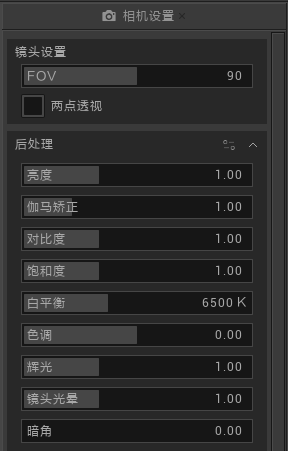
11.环境调节
11.1 模拟天光
您可以在FalconV内调节时间、太阳方位角、云量,渲染不同环境下的场景效果。

单击环境调节按钮,FalconV内鼠标指针变更为环境调节样式。按住鼠标左键在场景内上下拖拽即可调节时间,按住鼠标左键在场景内左右拖拽即可调节太阳方向角。
单击右侧边栏环境设置按钮,在环境设置窗体内通过转盘或键盘输入的方式更加精确地调节时间、太阳方向角。您还可以控制云量模拟不同天气。
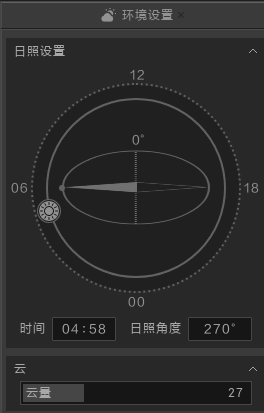
您可以在FalconV内调节雨雪天气参数模拟雨雪效果,让场景更加真实。


11.2 预制天空盒
预制天空盒采用HDR贴图实现IBL光照效果。FalconV提供黄昏、傍晚、晴天、阴天四个内置天空盒。
此外,您还可以调节天空盒亮度、旋转、太阳亮度、阴影柔和度等参数,让场景更加真实。
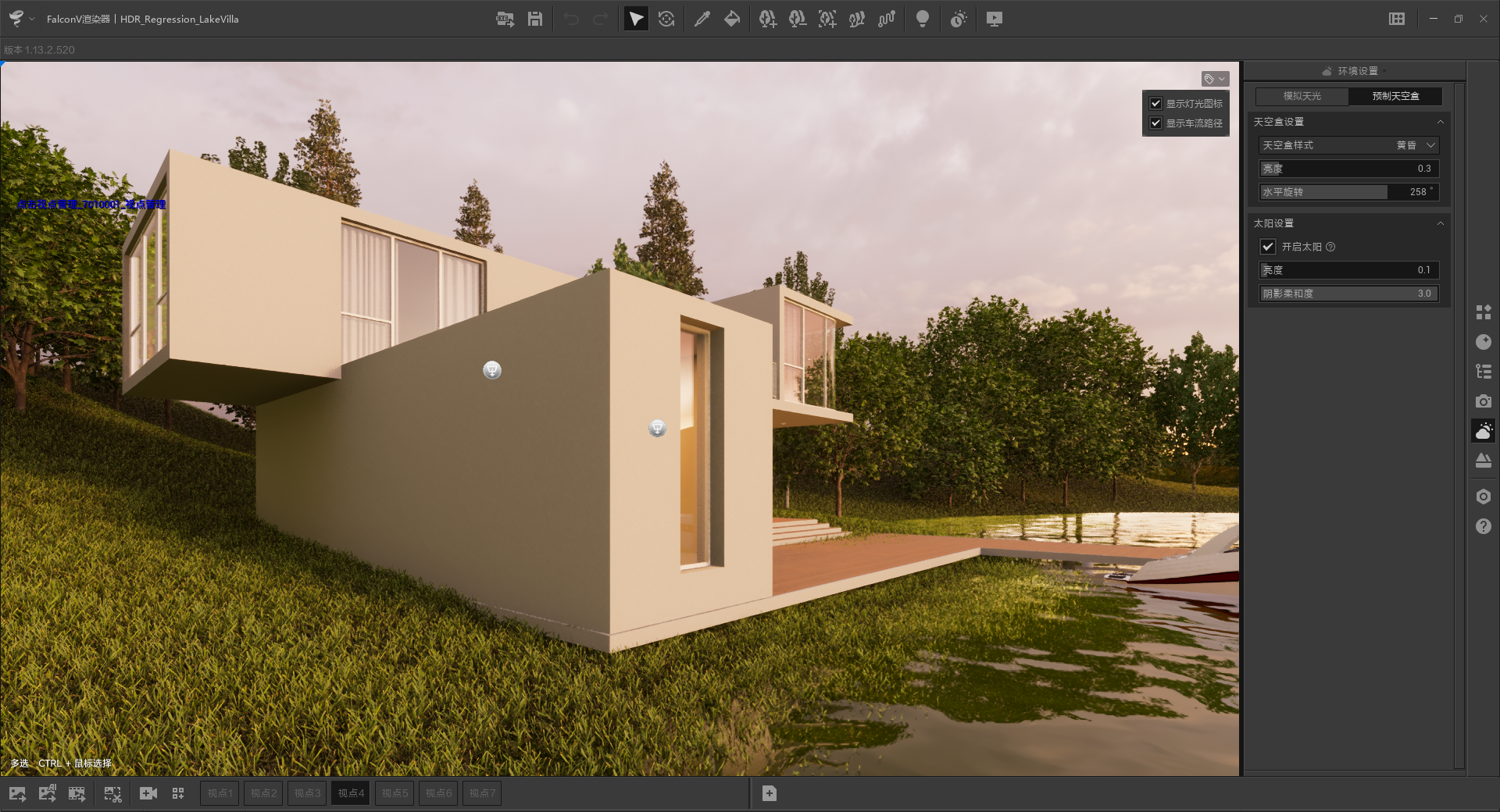

HDR图片来源于PolyHeaven,素材均以CC0授权。FalconV特别感谢图片的创作者。
autumn_field_puresky Jarod Guest, Sergej Majboroda
overcast_soil_puresky Jarod Guest, Sergej Majboroda
belfast_sunset_puresky Dimitrios Savva, Greg Zaal, Jarod Guest
kloppenheim_01_puresky Greg Zaal, Jarod Guest
12.地面设置
12.1 基础地面
您可以在FalconV内控制地面的显隐、高度、材质,让地面更好的适配不同模型。
12.1.1 基本设置
单击地面设置按钮,在地面设置窗体内可以控制地面的显隐、背景样式、地面材质以及地面偏移。
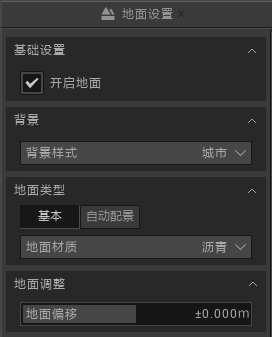
12.1.2 自动配景
您可以在FalconV一键自动生成建筑群,包括不同精细程度的建筑物、道路以及植被,来快速构建您所需要的完整场景。

单击地面类型选项中的自动配景,然后单击生成。
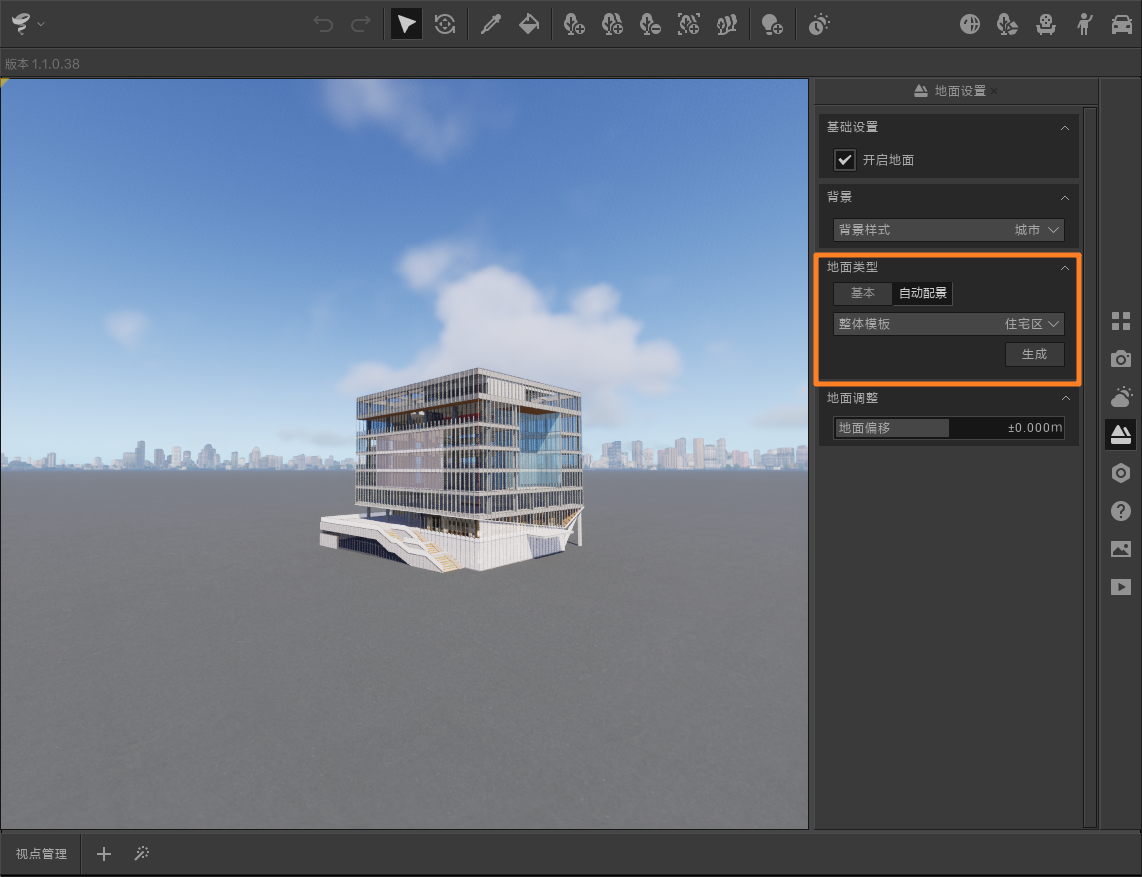
此时场景内,在您的场景周围即可看到自动生成的建筑群,包括白模建筑、道路、植被、绿化区域等。

您可以通过右侧提供的参数进一步调节生成的自动配景。
街区大小可以控制分割街区的面积
显示建筑可以控制自动配景生成建筑群的显示与隐藏
细节程度可以控制自动配景生成建筑群的精细程度,其中简单为白模,精细为精模

建筑密度可以控制自动配景生成建筑群的密度
平均高度可以控制自动配景生成建筑群的平均高度
行道树可以控制道路两边植被的显隐
其他植被可以控制绿化区域植被的显隐
旋转可以控制自动配景的旋转角度,更加贴合建筑模型
您也可以随时通过单击重新生成获得一个新的自动化配景。
12.2 真实地形 预览版
您可以在FalconV内加载地形影像及3d-tiles资源来获得更加真实的地形效果。
地形影像资源来源于国家地理信息公共服务平台-天地图。
🚨请注意:此功能需要访问互联网使用。
12.2.1 加载地形影像
单击顶部真实地形按钮,FalconV将切换到地形影像,默认以119.595779°E, 25.906038°N为原点。
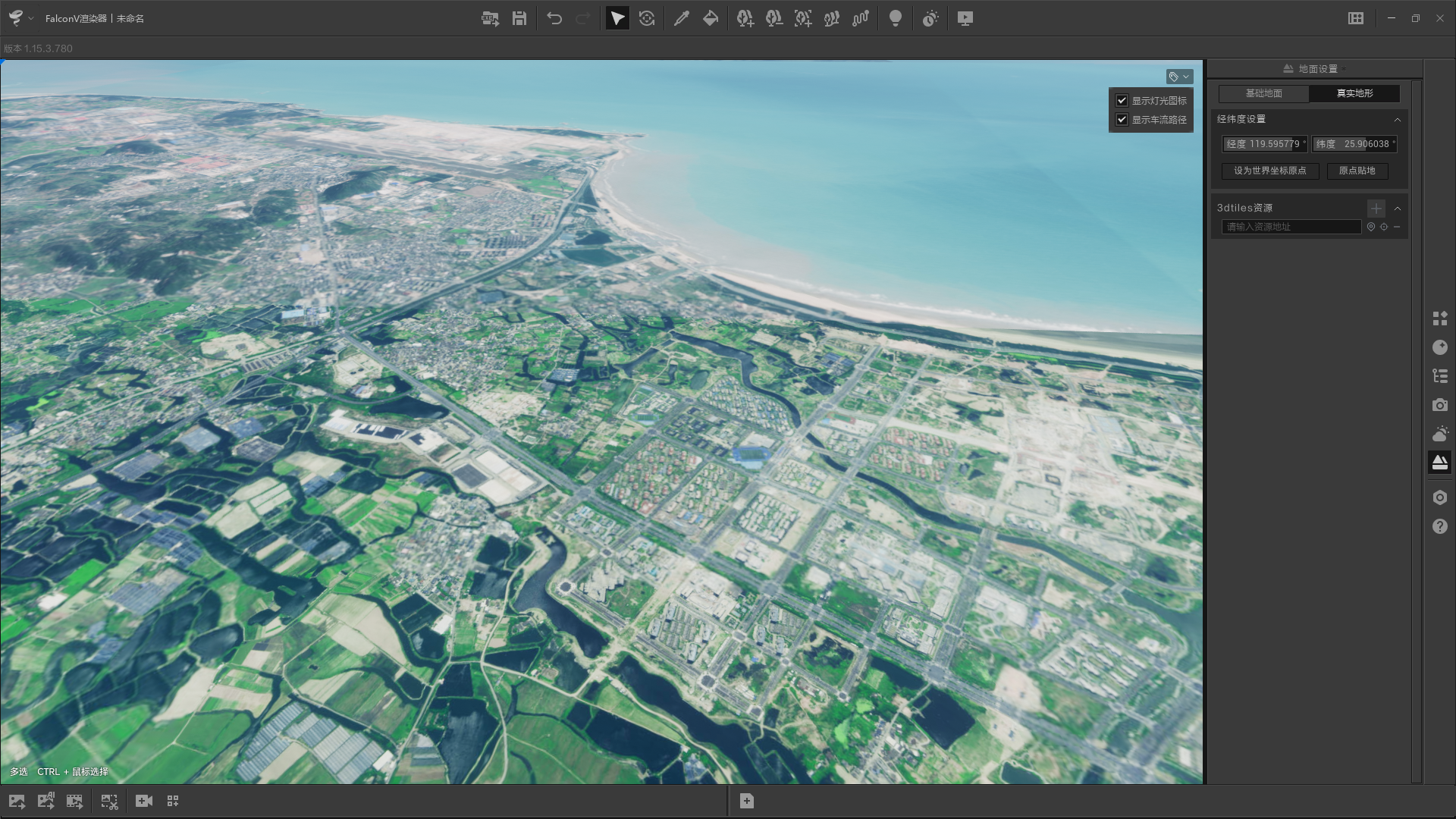
如果您希望展示其他位置的地形影像数据,手动输入经纬度后单击设为世界坐标原点即可。
单击原点贴地可以将当前经纬度下的地形影像数据原点与FalconV地面对齐。
由于地形影响数据的特殊性,模型可能仍然会与地形影响存在偏移,您可以结合方案比选功能自行调整模型位置,以达到最佳效果。
12.2.2 加载3d-tiles
单击添加按钮,在输入框内输入3d-tiles的资源路径,回车后即可加载资源。
单击定位瓦片按钮快速定位到3d-tiles资源所在位置。
单击设为原点按钮快速将3d-tiles资源的经纬度设为世界坐标原点。
单击删除按钮删除当前加载的3d-tiles资源。
🚨请注意:3d-tiles资源应为
json文件。文件路径支持url(以http://或https://开头),也支持本地路径uri(以file://开头)。
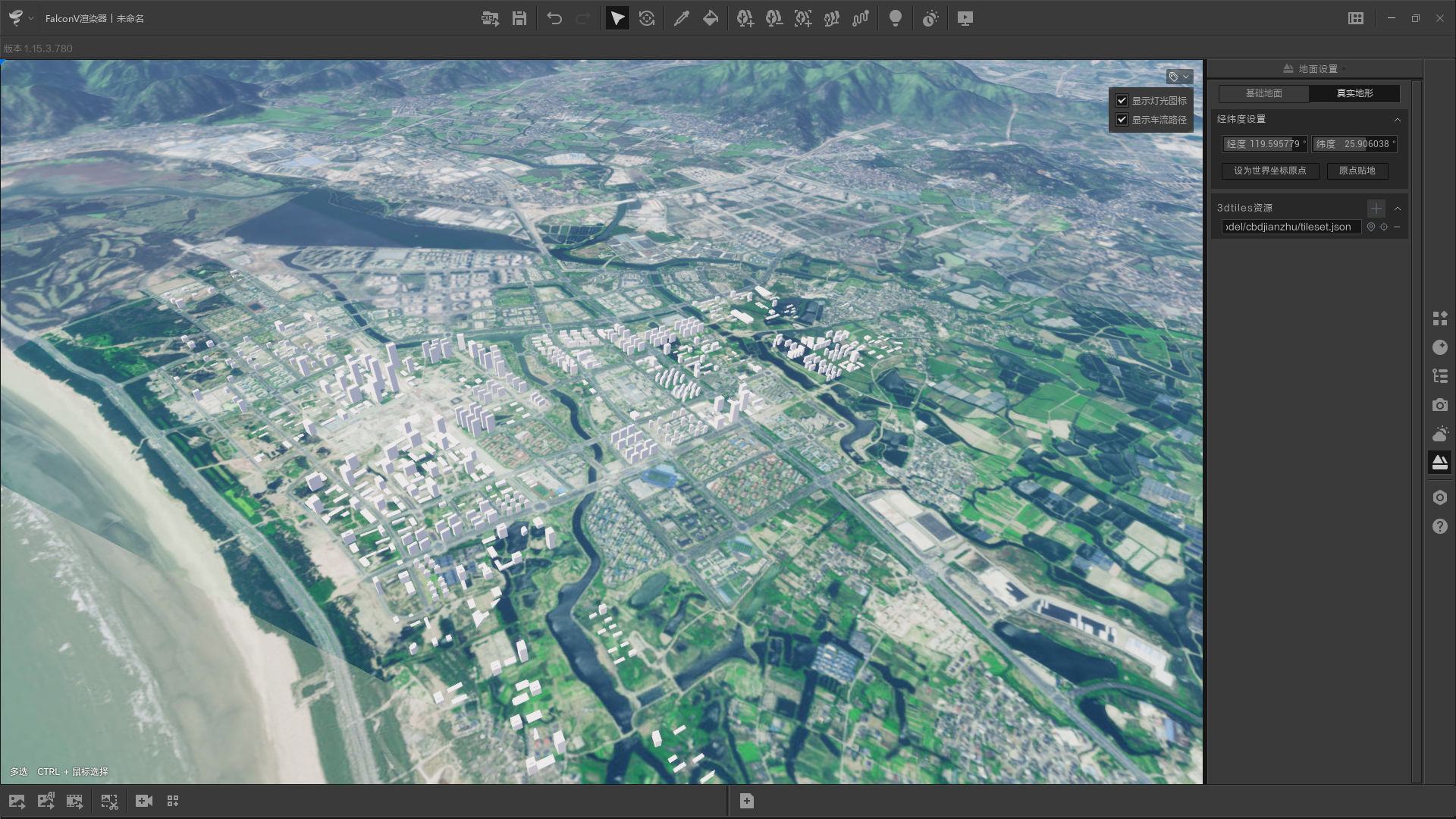
13.设置
13.1 画质调节
为了在不同硬件配置下均能够获得较为理想的实时渲染体验,平衡渲染效果与渲染效率,FalconV将读取硬件信息并自动设定不同的默认画质设置。您也可以单击设置按钮,在画质设置窗体内手动更改画质设置。
FalconV在光栅化及RTX渲染模式下提供不同的画质选项,您可以根据您自身喜好自由调整。
13.2 漫游速度调节
FalconV 键盘漫游速度默认情况下会根据场景自动变化。如果您期望使用固定的漫游速度,您可以取消勾选漫游速度自适应,并手动指定一个固定的漫游速度。
13.3 文件管理
为了释放磁盘空间,让您更好地管理资产,FalconV支持更改资产的存储路径。
您可以点击更改路径,将资产存储路径修改为指定路径。
更改路径后,已下载资产将迁移至指定路径,未来新下载资产也会存储在该路径。
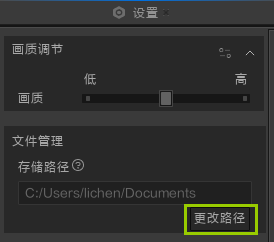
14.三维交互
三维交互功能可以让您在FalconV 编辑器内设置并预览场景内模型的交互动作,并在FalconV 查看器内进行最终的交互展示,帮助打造一个互动式的场景展示。
三维交互功能由交互触发器与交互目标对象两个部分组成:
-交互触发器可以理解为一个按钮,负责触发交互动作,需要在交互触发器上创建交互动作,指定交互目标对象。
-交互目标对象可以理解为一盏台灯,负责执行交互动作,即完成初始状态到目标状态的过度。
最终展示时,在场景内漫游并单击交互触发器即可让交互目标对象执行交互动作,实现例如开关门(移动),风扇扇叶旋转(旋转),观察内部结构(半透显示)等场景。
14.1 添加交互
选中交互触发器,在右侧的场景管理面板内单击添加交互按钮显示交互属性卡片,单击添加动作按钮显示交互动作。
每个交互触发器可以绑定多个交互动作,您可以继续通过单击添加动作按钮添加新的交互动作,如果您不再需要某个交互动作可以单击➖按钮移除该条交互动作。
如果您想要删除交互触发器绑定的所有交互动作,您可以直接单击删除交互按钮。
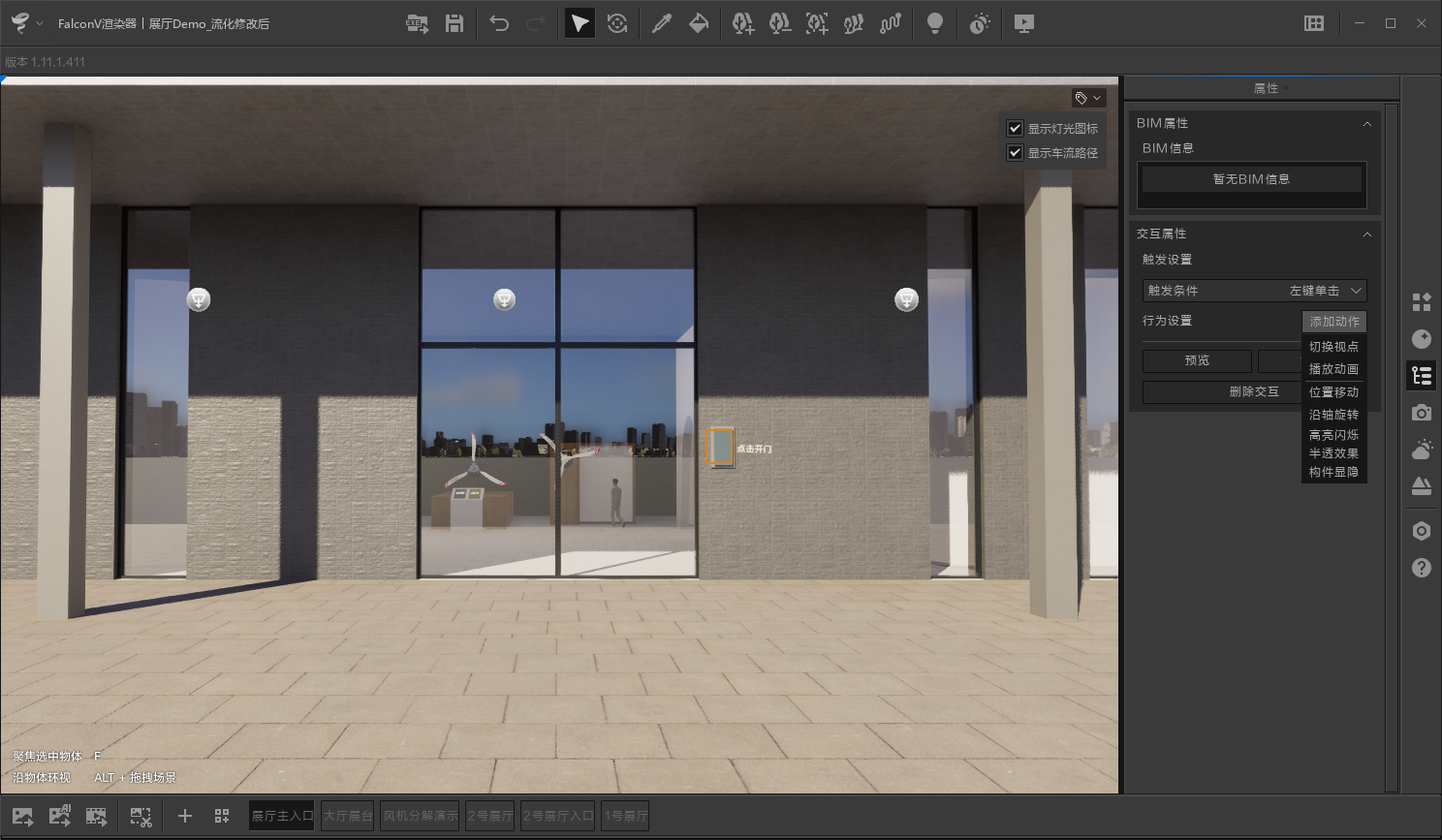
14.1.1 切换视点
切换视点交互,可以快速完成场景内视点的切换。您可以指定需要跳转的视点与跳转时间,场景将会在给定的时间内完成顺滑的视点切换效果。
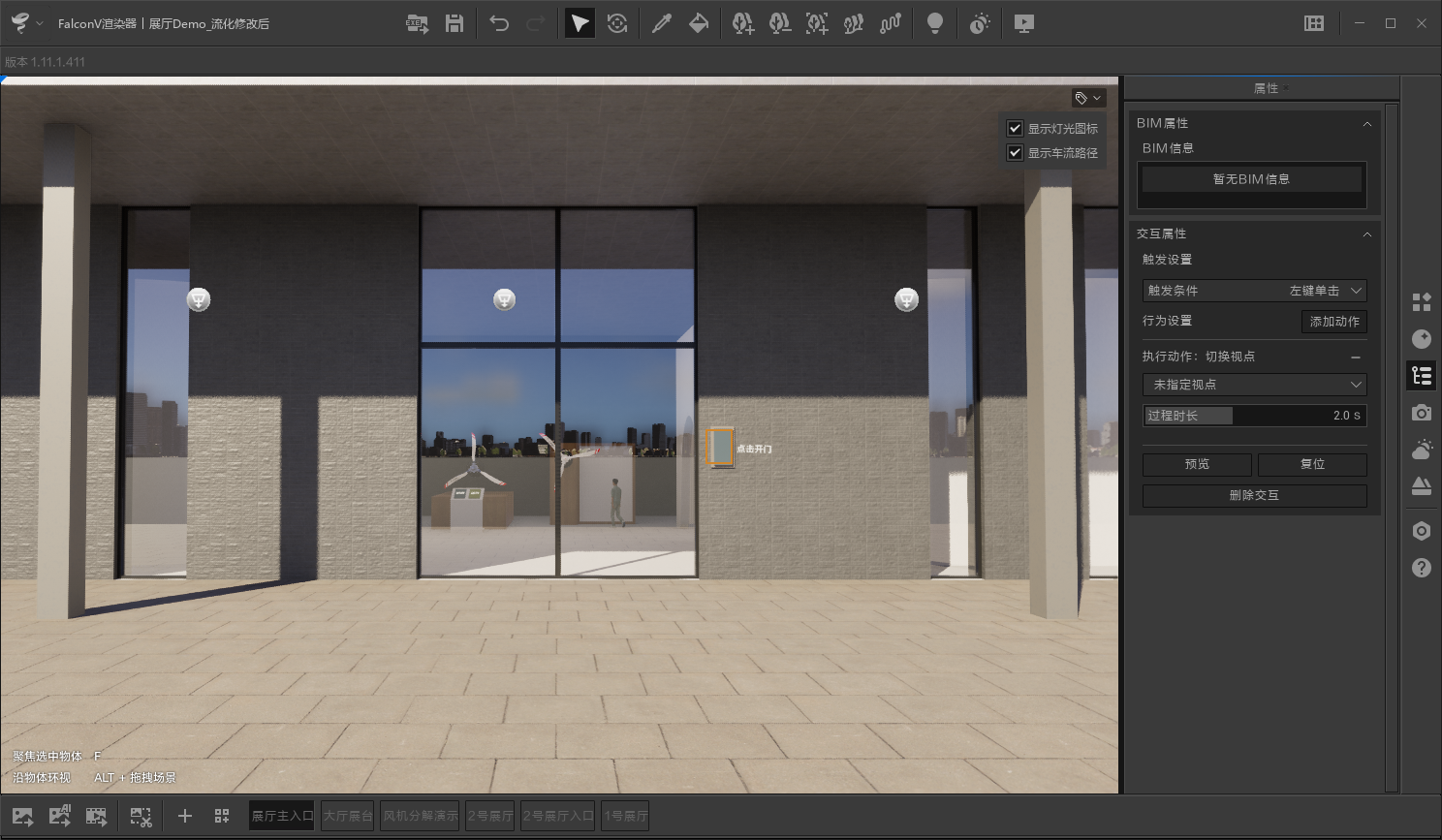
14.1.2 播放动画
播放动画交互,可以完成工程文件内指定动画的播放。您可以指定需要播放的动画、起始与中止时间,此外还能够设定循环播放。
播放动画交互支持关键帧动画、环视动画与FBX动画。
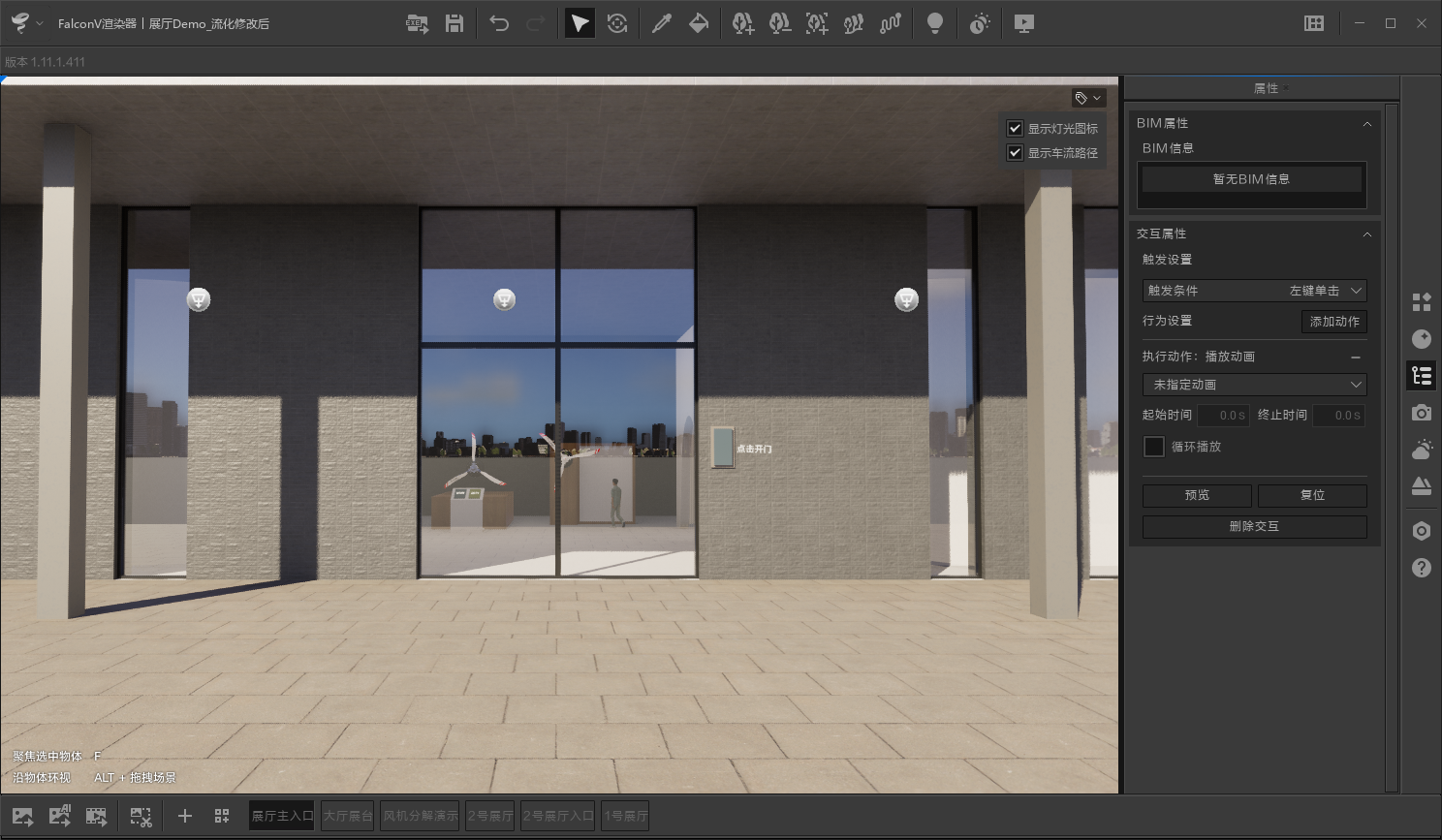
14.1.3 播放媒体
播放媒体交互,可以指定媒体文件,并在查看器或演示模式下播放。
图片格式支持jpg/jpeg、bmp、png;视频格式支持mp4。
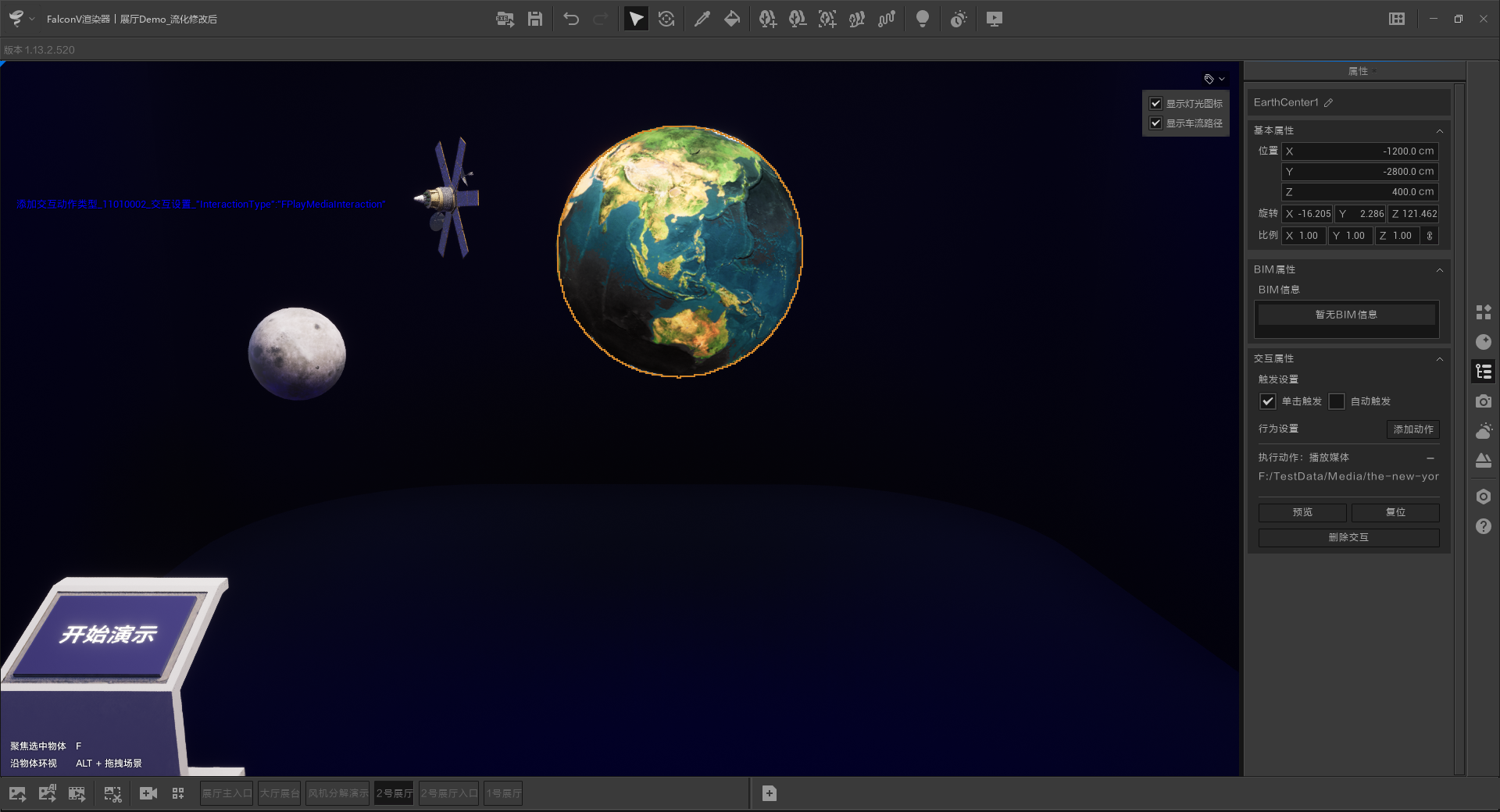
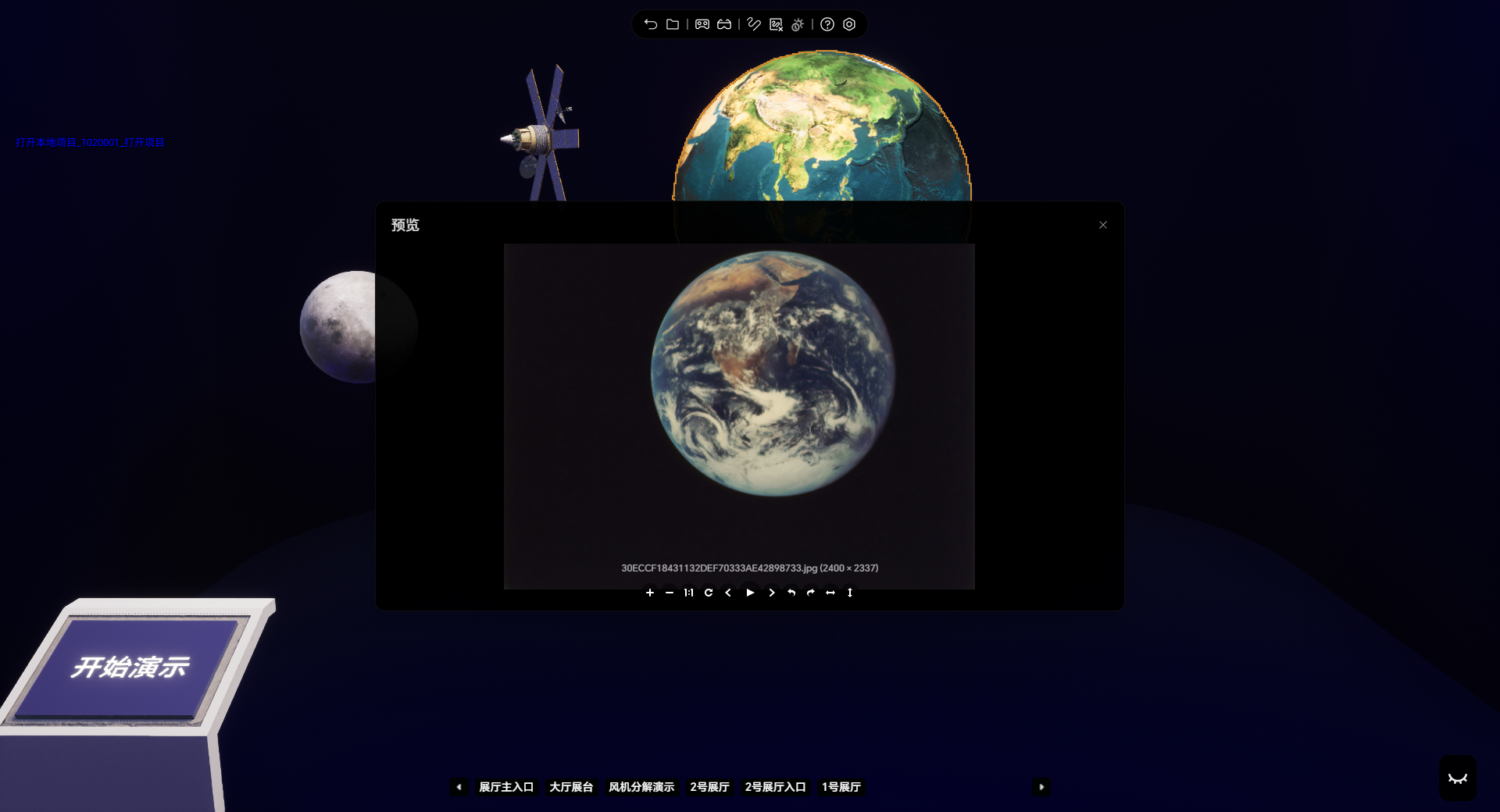
14.1.4 打开链接
打开链接交互,可以指定网址链接,并在FalconV查看器或演示模式下打开对应链接。
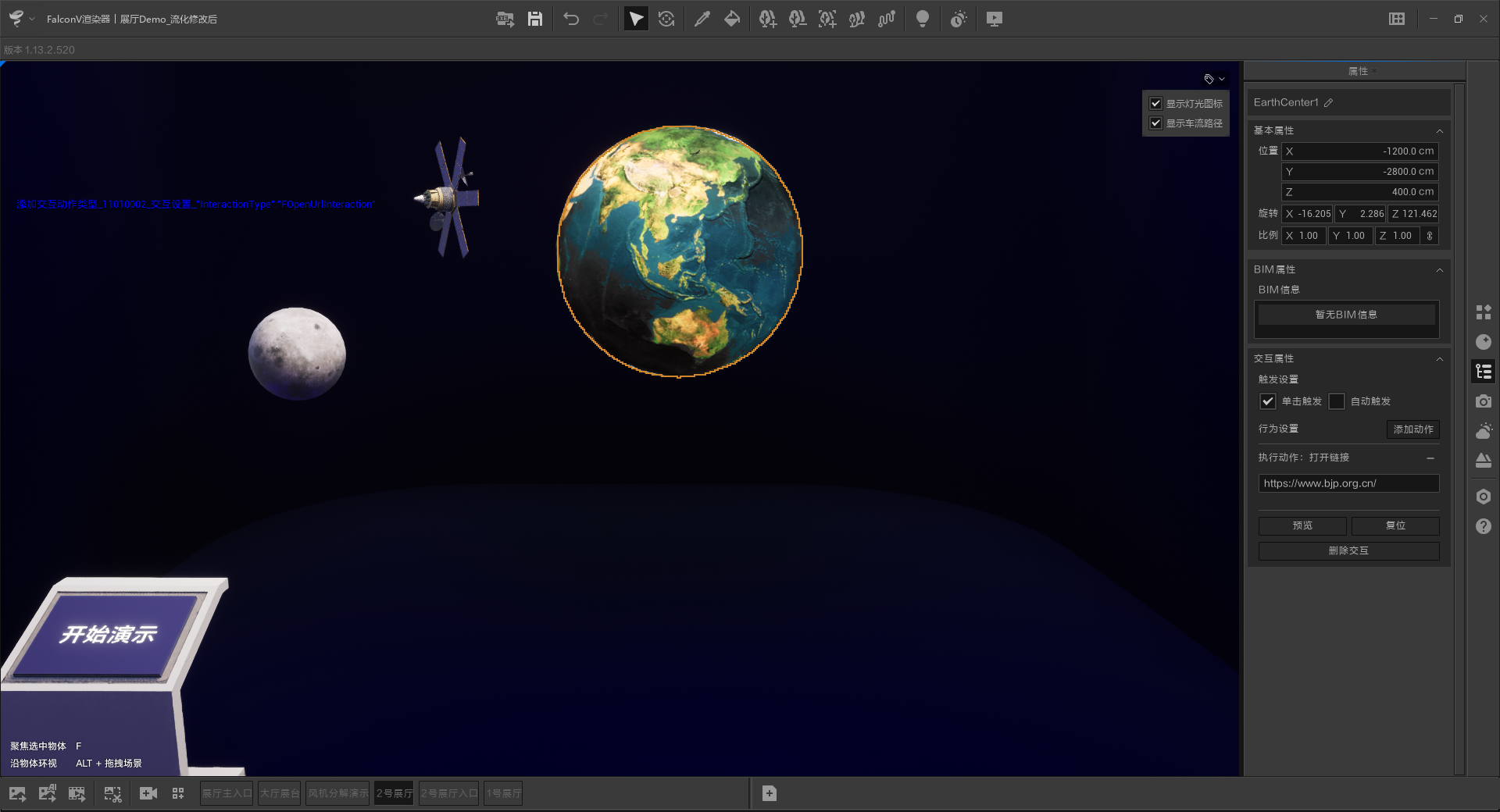
14.1.5 位置移动
位置移动交互,可以完成场景内模型、资产的移动。您可以通过设置交互目标对象、移动方向、移动距离、移动时间等参数设定交互细节。
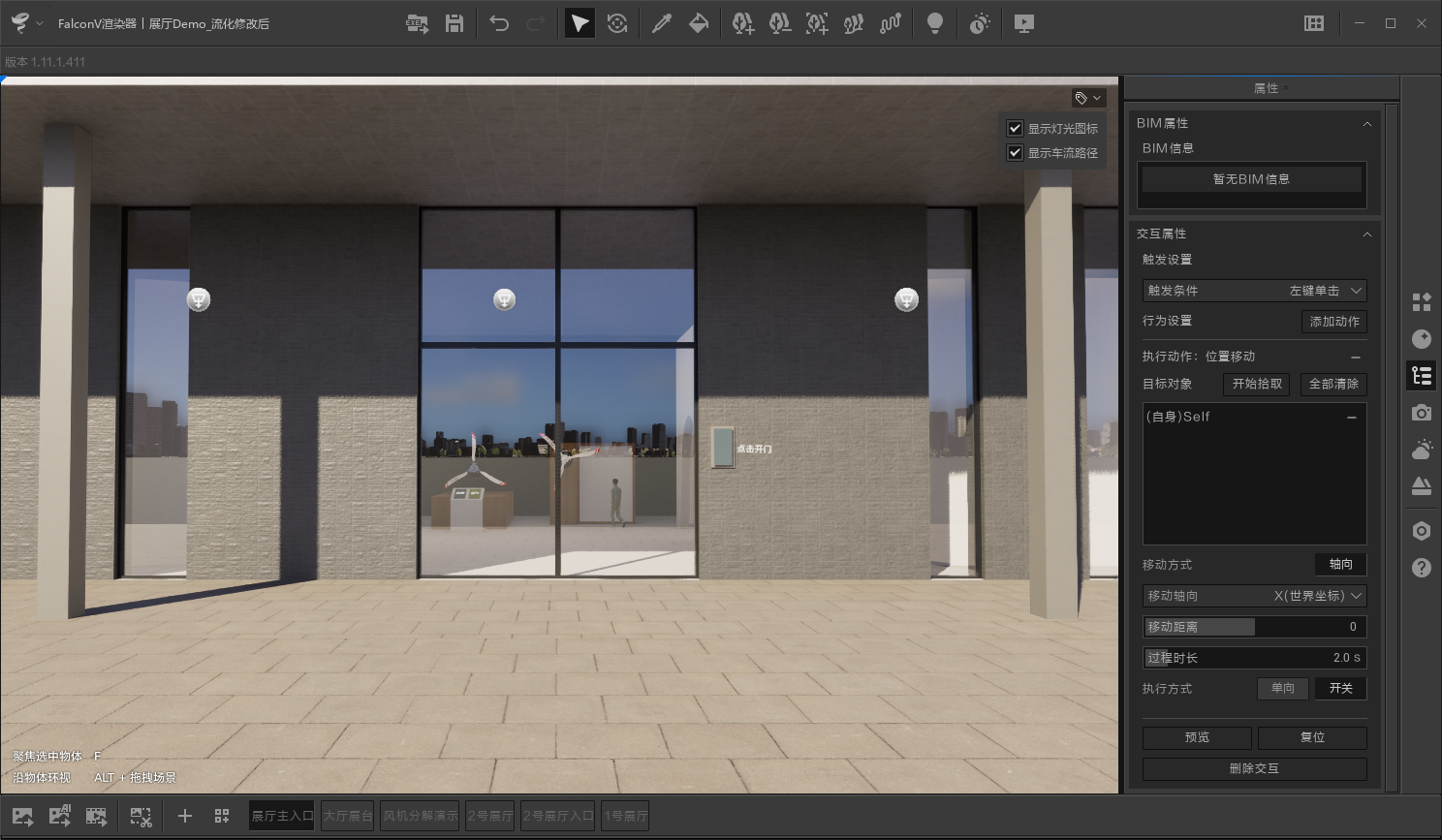
位置移动交互支持添加多个物体,单击开始拾取按钮并在场景内单击模型将其添加到列表内,已经添加的模型显示蓝色高亮效果。单击鼠标右键完成拾取。
出现在目标对象列表内的模型都将参与位置移动交互,如果您不再需要某个模型执行交互,可以单击模型名称后面的➖按钮将其移除;或者在拾取模式下再次单击该模型。
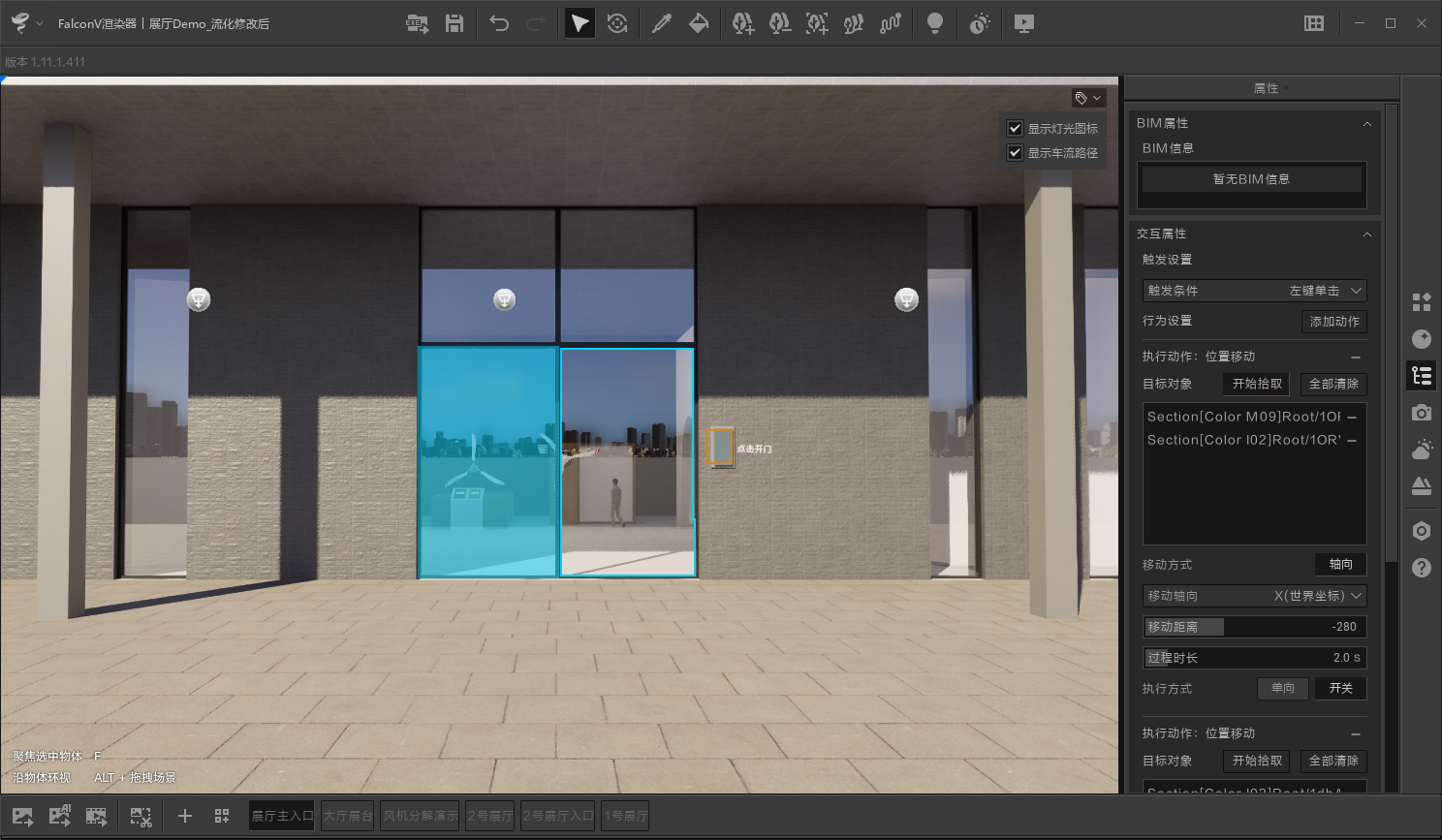
14.1.6 沿轴旋转
沿轴旋转交互,可以完成场景内模型、资产的旋转。您可以通过设置交互目标对象、旋转轴、旋转角度、旋转时间等参数设定交互细节。
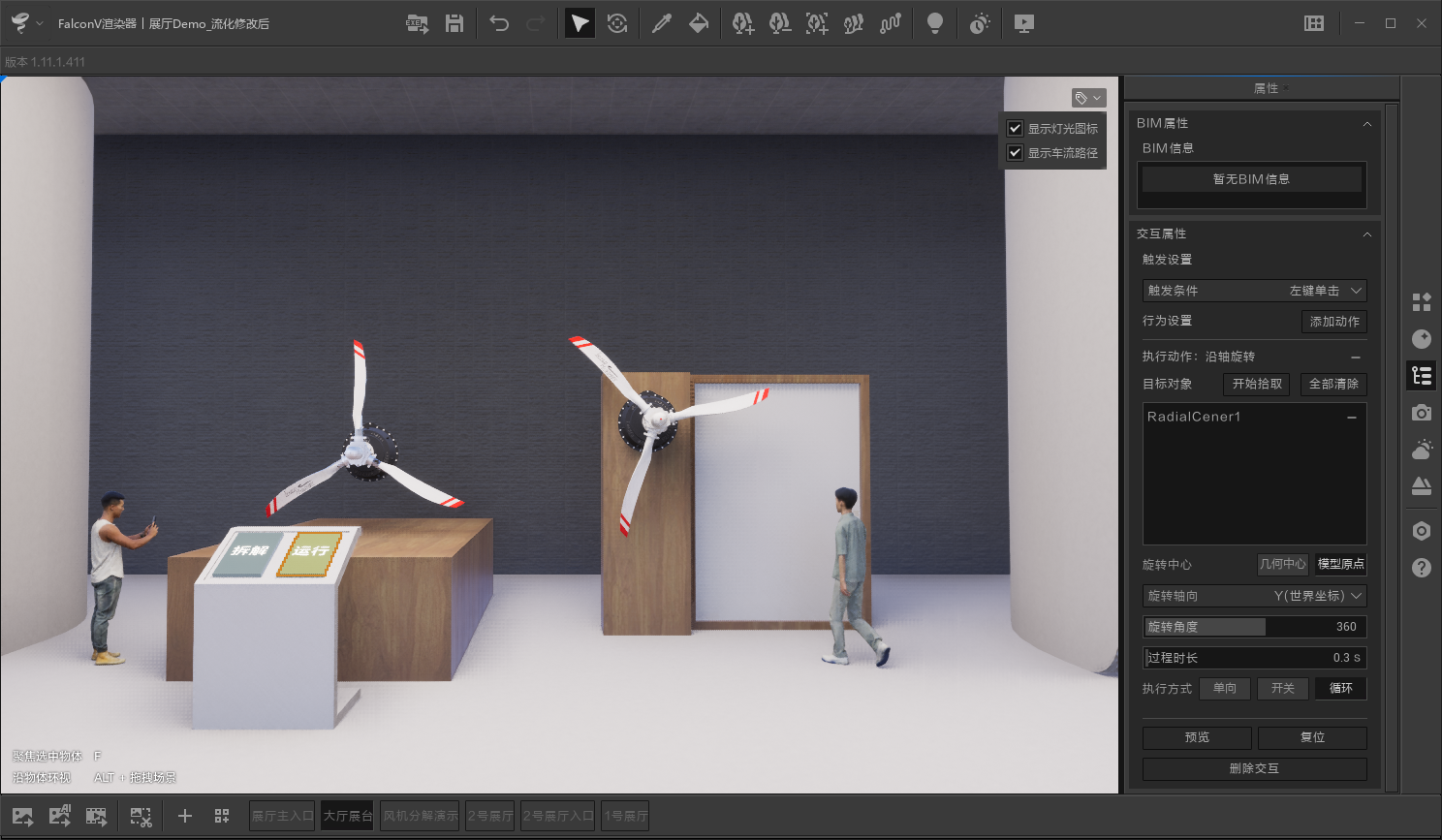
14.1.7 高亮闪烁
高亮闪烁交互,可以完成场景内模型、资产的高亮闪烁。您可以通过设置交互目标对象、闪烁颜色、闪烁次数、闪烁强度、闪烁时间等参数设定交互细节。
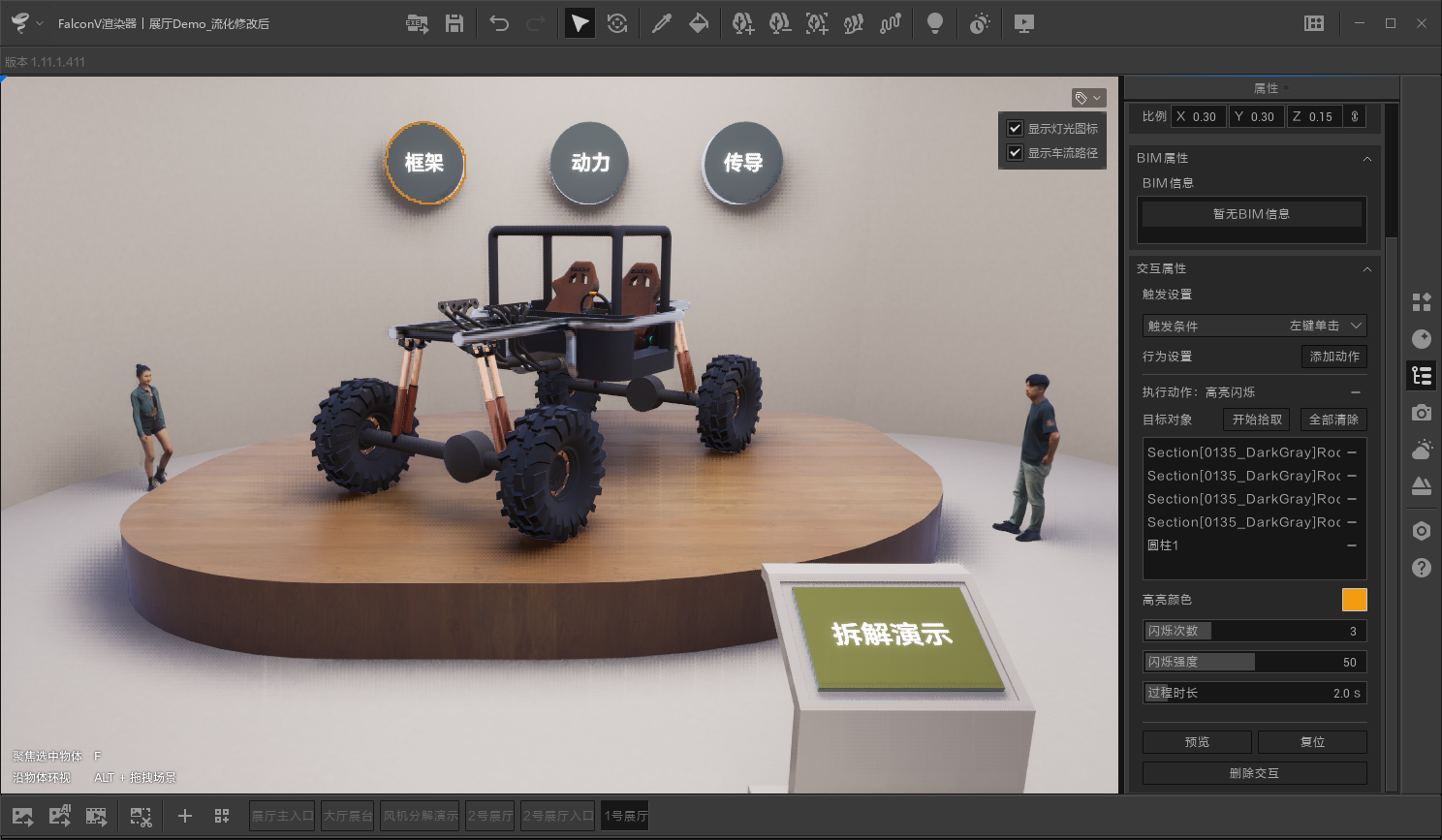
14.1.8 半透效果
半透效果交互,可以完成场景内模型透明展示。
按物体半透效果交互,您可以通过设置交互目标对象、不透明程度、渐变时长等参数设定交互细节。
按材质半透效果交互,您可以通过吸取场景内的材质,设置不透明程度、渐变时长等参数设定交互细节。
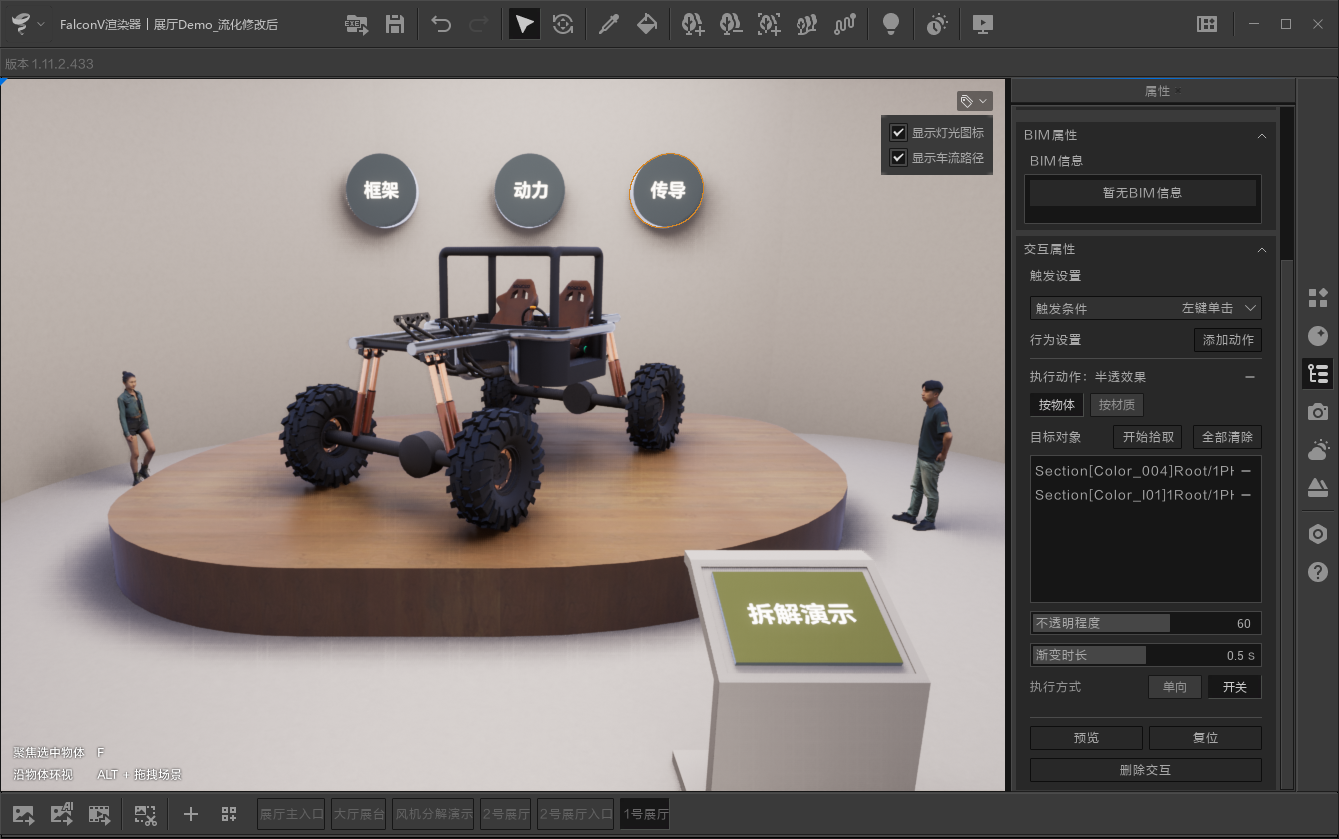
14.1.9 构件显隐
构件显隐交互,可以完成场景内构件的显隐。您可以通过设置显示对象、隐藏对象等参数设定交互细节。
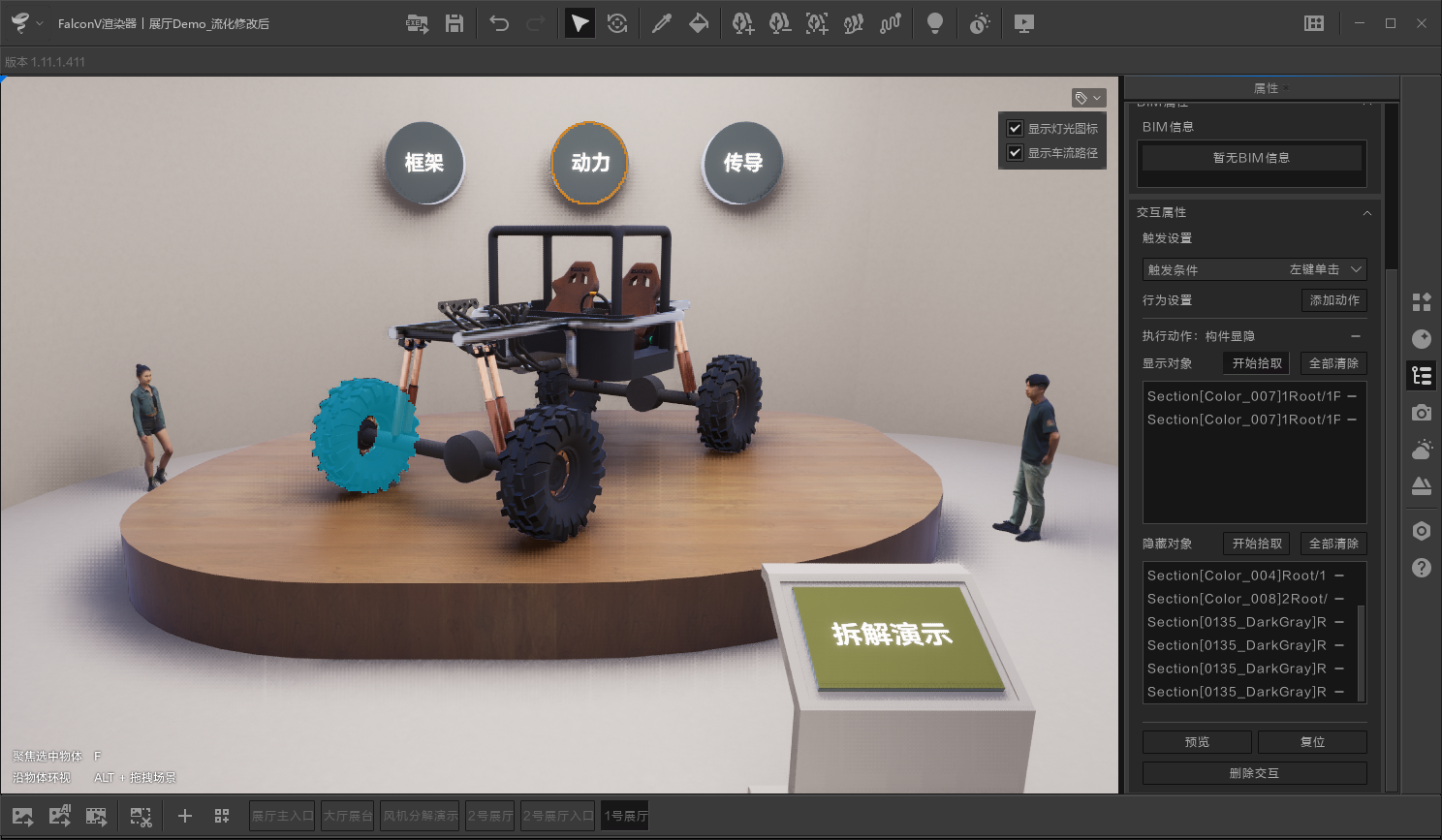
14.2 预览交互
14.2.1 执行方式
交互动作可以通过不同的执行方式来控制其行为,以下是三种基本的执行方式示例:
单向
- 定义:交互动作在每次触发时,从
初始状态切换到目标状态,切换完成后停留在目标状态并自动停止。 - 示例:以模型门绑定移动交互完成开门动作为例。使用单向执行方式,用户点击
交互触发器后门会从关闭状态移动到开启状态,并在到达开启状态后停留在开启状态,不再继续移动;再次点击,门会重新执行从关闭状态到开启状态的流程。
开关
- 定义:交互动作在每次触发时,在
初始状态和目标状态之间切换,切换完成后停留在当前状态并自动停止。 - 示例:继续以模型门为例。使用开关执行方式,用户首次点击
交互触发器时门会从关闭状态移动到开启状态;再次点击,门会从开启状态移动到关闭状态;第三次点击,门会再次开启,以此类推。
循环
- 定义:交互动作在触发一次后,会持续在
初始状态到目标状态之前循环切换,不会自动停止;如需停止循环操作,需要再次点击交互触发器。 - 示例:以模型扇叶绑定旋转交互完成自转动作为例。使用循环执行方式,用户点击
交互触发器后扇叶开始旋转到目标状态(如旋转一周);随后扇叶会继续从初始状态重新开始旋转,形成持续自转的效果。若希望停止旋转,需要再次点击交互触发器。
14.2.2 交互动作的预览与重置
如果您希望进行单一交互动作的预览,单击交互属性卡片下的预览按钮,场景内会实时进行交互行为的预览。
单击重置按钮,或者取消选中触发模型,场景内交互行为将恢复到初始状态。
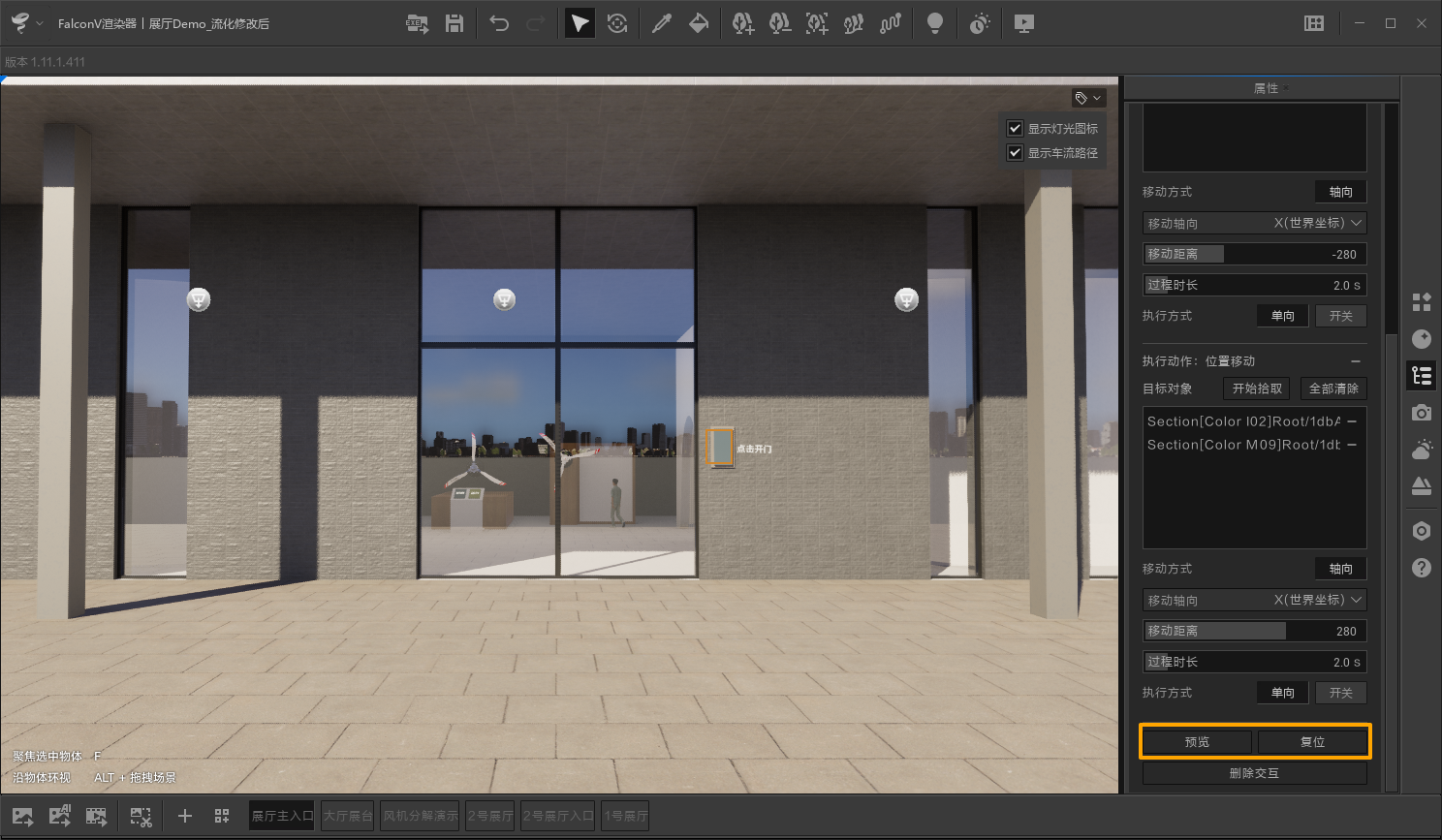
14.2.3 交互预览模式
如果您希望完整的模拟最终交互展示时三位交互动作设定是否正确,您可以单击顶部工具栏的交互预览按钮,FV将会进入交互预览模式。
交互预览模式下的交互行为与FalconV 查看器或演示模式完全一致,您可以在场景内单击交互触发器触发设定好的交互动作,验证结果是否正确。
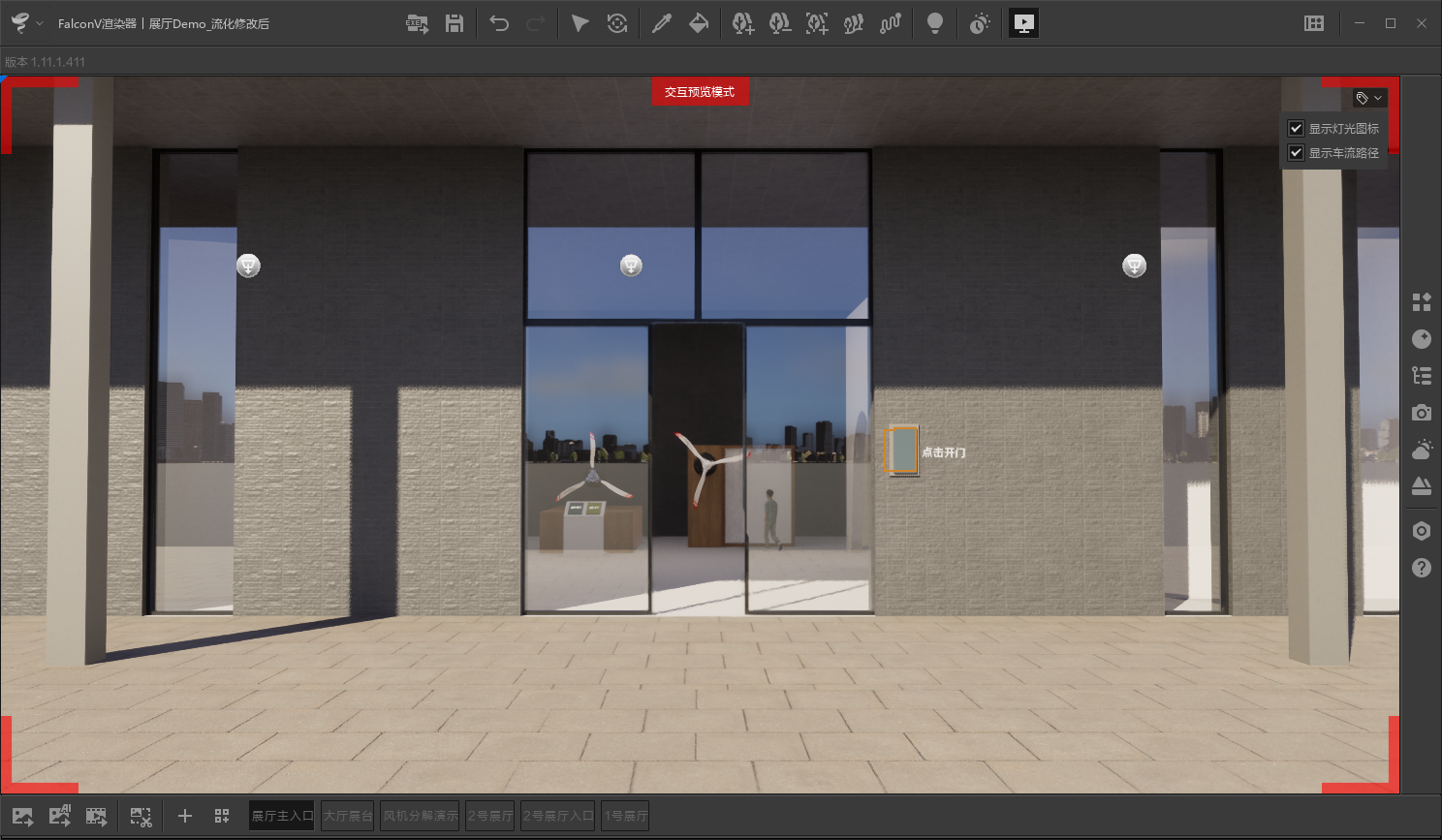
14.3 交互展示
您可以使用FalconV 查看器打开.fpk工程,或者直接打开演示模式,进行三维交互场景展示。
15.方案比选
方案比选功能使您能够在FalconV的同一个模型场景中,将不同的资产、材质等设计元素组合成多个设计方案,便于在不同的方案间进行快速切换和比对。
各方案之间以下数据是完全隔离,包括资产、材质、三维交互、灯光。建议在原始场景创建一个初始方案,并以此为基础创建其他方案,便于您随时回退到项目最原始的设计状态。
15.1 创建方案
在场景内完成材质、资产、交互和灯光的编辑后,单击底部的创建方案按钮,即可将当前场景保存为一个新的方案。
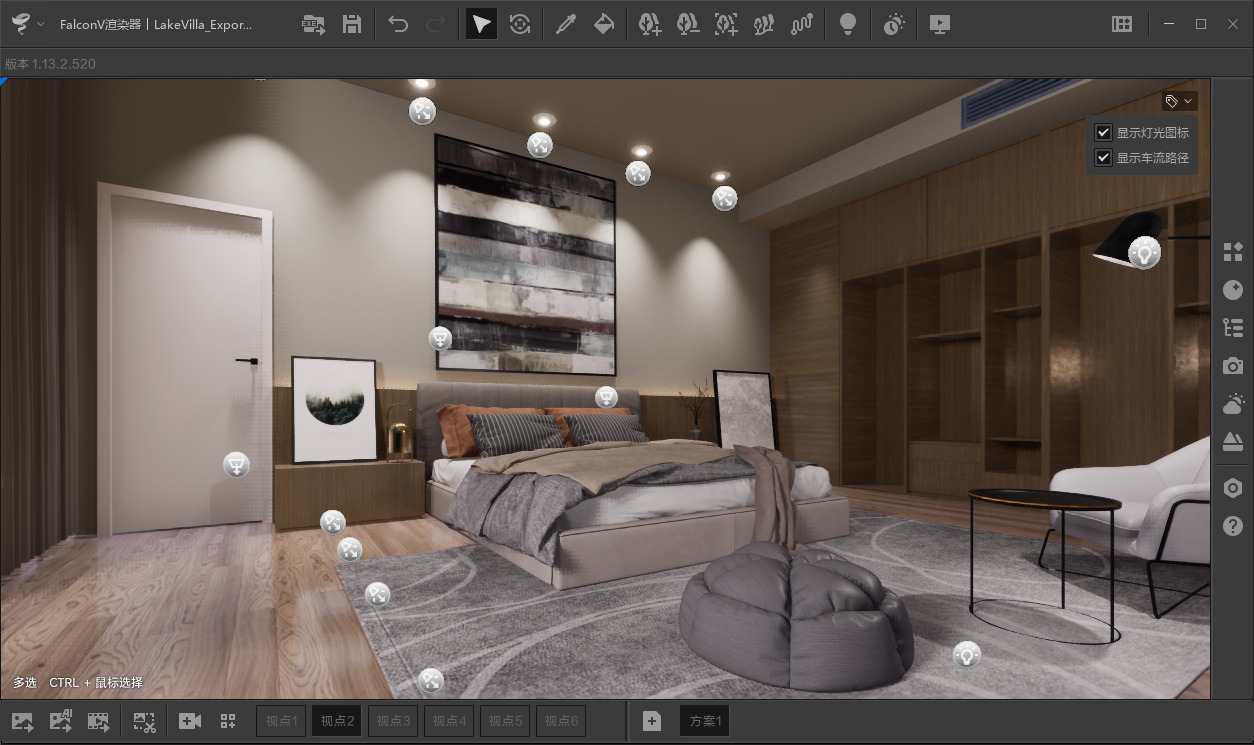
15.2 更新方案
在场景内完成材质、资产、交互和灯光的编辑后,右键单击方案按钮并选择更新,即可将当前场景更新到所选方案。
15.3 切换方案
通过点击底部的方案按钮,您可以在不同的方案之间切换,以便进行方案对比。
🚨注意
切换方案前,请确保已经通过创建或者更新操作妥善保存编辑内容,否则可能导致未保存的更改丢失。
15.4 删除方案
如果不再需要某个方案,右键单击方案按钮并选择删除,以删除该方案。